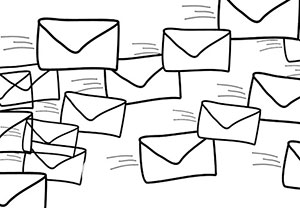Wer remote auf einem anderen Computer, z. B. aus dem Home-Office arbeitet, für den gibt es einige denkbare Szenarien was die Nutzung mehrerer Bildschirme betrifft und wie man diese über die Fernwartung, bspw. per TeamViewer oder RDP, nutzen kann. Welche Sezanrien das sein könnten zeige ich in diesem Artikel.
Unterschied zwischen RDP- und TeamViewer-Verbindung
 Per RDP ist es kein Problem, wenn man sich auf einem entfernten Computer aufschaltet, auch seine zwei lokalen Bildschirme zu verwenden. Beim Aufbau per RDP kann man unter „Anzeige“ einfach den Punkt „Alle Monitore…“ anhaken und bekommt dadurch beide Monitore in die RDP-Sitzung „durchgeschliffen“:
Per RDP ist es kein Problem, wenn man sich auf einem entfernten Computer aufschaltet, auch seine zwei lokalen Bildschirme zu verwenden. Beim Aufbau per RDP kann man unter „Anzeige“ einfach den Punkt „Alle Monitore…“ anhaken und bekommt dadurch beide Monitore in die RDP-Sitzung „durchgeschliffen“:
Damit ist für RDP eiegentlich alles klar, da man recht einfach beide oder auch nur einen Bildschirm für die Sitzung nutzen kann.
Dies funktioniert, da man sich nicht wie beim TeamViewer nur auf den Rechner zur aktiven Sitzung „schaltet“, sondern die Sitzung komplett „rüberholt“. Deshalb ist diese Sitzung dann auf dem entfernten Computer auch gar nicht mehr zu sehen, sondern nur der Windows-Sperrbildschirm. Beim TeamViewer hingegen kann man ja noch sehen, was die Person aus der Ferne macht. Manchmal ist dies nicht so ideal, aber darum soll es in diesem Artikel nicht gehen, sondern wie man auch bei diesem beide Bildschirme für den entfernten Computer nutzen kann 😉
Mehrere Bildschirme am entfernten und am lokalen Rechner
 Wenn an dem entfernten Computer auch zwei Monitore angeschlossen sind, kann man im TeamViewer ganz einfach alle Bildschirme anzeigen lassen.
Wenn an dem entfernten Computer auch zwei Monitore angeschlossen sind, kann man im TeamViewer ganz einfach alle Bildschirme anzeigen lassen.
Hierzu muss man unter den Ansichts-Einstellungen die Option „Monitore in einzelnen Fenstern öffnen“ ausgewählt lassen und dann die gewünschten anzuzeigenden Bildschirme anklicken. Allerdings werden die Monitore dadurch nicht unbedingt in neuen Fenstern geöffnet, sondern nur in einem TeamViewer-Fenster als Tabs angezeigt. Das ist ziemlich sinnlos, wenn man diese auf beide Bildschirme aufteilen möchte um sie auch parallel zu nutzen. Dies passiert wenn die Option „Sitzungen in Tabs anzeigen“ aktiviert ist.
 Hierzu kann man aber einfach per Rechtsklick auf einen der Tabs auswählen, dass der entsprechende Bildschirm in ein neues Fenster verschoben werden soll oder man muss die entsprechende Option bzgl. der Sitzungen unter den Anischtsoptionen deaktivieren:
Hierzu kann man aber einfach per Rechtsklick auf einen der Tabs auswählen, dass der entsprechende Bildschirm in ein neues Fenster verschoben werden soll oder man muss die entsprechende Option bzgl. der Sitzungen unter den Anischtsoptionen deaktivieren:
Nur ein Bildschirm am entfernten Rechner
Was aber wenn der entfernte Computer nur an einem Monitor hängt und man den TeamViewer verwendet? Gründe warum man sich nicht einfach per RDP aufschaltet können vielfältig sein. Entweder ist die RDP-Freigabe grundsätzlich deaktiviert (wie in unserem Fall) oder nicht erwünscht. Oder man soll gefälligst den teuer angeschafften TeamViewer verwenden 🙂
W E R B U N G
Nur ein Bildschirm am lokalen Rechner
Sollte man das umgekehrte Problem haben, dass man sich auf einen Computer verbindet, der über zwei Monitore verfügt, aber man z. B. am heimischen Rechner nur einen Bildschirm hat, dann kann es schnell nervig werden wenn immer Programme auf dem „unsichtbaren“ zweiten oder dritten Bildschirm aufgehen. So kann es einem passieren, dass man wartet und wartet und verzeweifelt davon ausgeht ein Programm würde nicht starten, obwohl dieses schon seit Ewigkeiten auf dem zweiten Bildschirm geöffnet ist. Bei einer Aufschaltung per RDP hat man dieses Problem nicht, bei TeamViewer allerdings schon.
![]() Man könnte zwar immer manuell über das Bildschirm-Symbol in der TeamViewer-Leiste zwischen den Bildschirmen hin- und herwechseln, was aber nach kurzer Zeit störend sein wird.
Man könnte zwar immer manuell über das Bildschirm-Symbol in der TeamViewer-Leiste zwischen den Bildschirmen hin- und herwechseln, was aber nach kurzer Zeit störend sein wird.
Für diesen Fall macht es meiner Meinung nach mehr Sinn, wenn man einfach auf dem entfernten Computer den Anzeigenmodus von „erweiterter Desktop“ auf „Desktop duplizieren“ umstellt, oder die Verbindung mit der Anzeige trennt:
Durch das Duplizieren wird auf beiden entfernten Bildschirmen dergleiche Inhalt angezeigt und es gibt keine Probleme mehr in der TeamViewer-Sitzung mit der Bildschirmzuordnung, da es einfach egal ist auf welchem man sich befindet.
Weitere interessante Artikel zum TeamViewer:
TeamViewer ohne Internet nutzen – Geht das lokal oder über VPN?
TeamViewer-Alternative wegen angeblicher kommerzieller Nutzung
Manchmal nerviges TeamViewer-Feature: Sperrbildschirm nach Sitzungsende
W E R B U N G
Home-Office für alle dank Corona-Virus? – IT-Fallstricke
Software fürs Home-Office zum Nulltarif
Telefonieren im Home-Office mit PhonerLite
Office-Lizenzierung auf einem Terminalserver
Windows 10: Standorttyp des Netzwerks ändern
Windows 10: Netzwerk über WLAN funktioniert nicht mehr
Keine Verbindung zur Domäne
Zwei Monitore per TeamViewer verwenden
TeamViewer: Dauerhaftes und Options-Kennwort verlegt
Manchmal nerviges TeamViewer-Feature: Sperrbildschirm nach Sitzungsende
TeamViewer: Lokaler Zugriff über IP-Adresse funktioniert nicht
RDP von Linux Mint zu Windows
RDP über VPN für Noobs erklären
CloudPBX bei der Telekom – und die Routerkonfiguration
Lokal installiertes Outlook hängt bei Verwendung von Office365
Securepoint VPN Client unter Windows 10 unbrauchbar
Securepoint VPN Client und das Windows 10 Update
Interne Dokumente auf einem Webserver ablegen?
Gemeinsamer Kalender unter Android und Windows
Fotos als Anhang versenden in der Outlook-App
Der Drei-Minuten-Trick um produktiv zu sein
Mehrere Antivirenprogramme parallel nutzen?
Zwei Bildschirme an zwei Grafikkarten
Kostenfreie AntiViren-Software für kommerzielle Zwecke
Von unterwegs über die FritzBox telefonieren
Schutz vor Cyber-Attacken