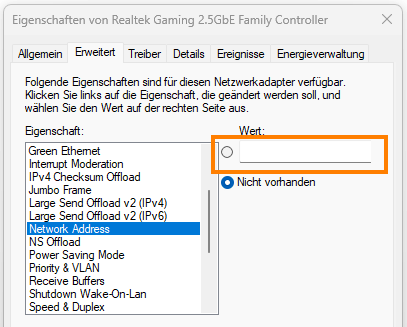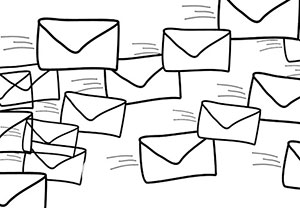Die TeamViewer-ID wird seit Ewigkeiten anhand der Hardware des Computers festgelegt und ändert sich dann auch nicht mehr. Auch nicht sofern man die Hardware später ändert, aber den TeamViewer nicht neu installiert. Insbesondere bei geklonten Computern wird dies schon mal zu einem Problem und es kann passieren, dass plötzlich alle neu aufgesetzten Computer leider die gleiche TeamViewer-ID bekommen haben. Leider sind die Anleitungen auf den Webseiten der PC-Zeitschriften zur Veränderung der TeamViewer-ID nicht aktuell und die Methoden alleine mit der Registry funktionieren schon länger nicht mehr auf jedem PC! Wie du die TeamViewer-ID auch in einer aktuellen TeamViewer-Version auf jedem Windows-PC noch ändern kannst, erfährst du in diesem Artikel!
TeamViewer-ID auf einem geklonten Computer ändern
Auf einem geklonten PC kann man tatsächlich noch einfach den alten Registry-Hack der gerne bei Version 6 oder 7 des TeamViewer genutzt wurde verwenden. Hierzu kann man entweder den TeamViewer komplett deinstallieren (inkl. Einstellungen) und anschließend neu installieren oder den altbekannten Registry-Hack mittels regedit.exe nutzen und die folgenden Schlüssel in der Registry einfach löschen:
Es handelt sich um die drei Schlüssel „ClientIC“, „ClientID“ und wenn vorhanden „ClientID_64“ unter „HKEY_LOCAL_MACHINE\SOFTWARE\TeamViewer“
Dies funktioniert in diesem Fall, da auf den anderen Computern, auf denen das Image aufgespielt wurde, eine andere MAC-Adresse für die Netzwerkkarte existieren sollte. Da diese für die Generierung der TeamViewer-ID mit genutzt wird, erhält man dann automatisch eine neue TeamViewer-ID auch wenn der Rest der Hardware identisch ist, sobald man den TeamViewer wieder startet.
TIPP: Bevor man ein Image eines Computers erstellt, das auf andere Computer verteilt werden soll, auf dem sich der TeamViewer befindet, sollte man die Registry-Keys proaktiv löschen. Somit wird auf jedem der geklonten Computer automatisch beim ersten TeamViewer-Start die für den Computer passende TeamViewer-ID erstellt. Der Computer, der für das Erstellen des Images herhalten musste, erhält dann wieder seine ursprüngliche TeamViewer-ID sobald der TeamViewer gestartet wird.
TeamViewer-ID ändern auf beliebigem Windows-Computer – So funktioniert es!
Die einzige Methode, die in aktuellen TeamViewer-Versionen zur Vergabe einer neuen ID führt, ist die Änderung der Hardware und die anschließende Neuinitialisierung des TeamViewers. Bei den geklonten Computern war das kein Problem, da es dort wirklich einen Hardwareunterschied gibt
Der TeamViewer und auch der TeamViewer-Dienst dürfen nicht mehr ausgeführt werden und auch nicht automatisch starten. Nun muss man die MAC-Adresse der Netzwerkkarte oder des WLAN-Adapters ändern. Hierzu generiert man sich erst einmal eine zufällige neue MAC-Adresse z. B. auf folgender Seite:
https://www.browserling.com/tools/random-mac
Dann öffnet man die Systemsteuerung mit folgendem Pfad im Windows Explorer „Systemsteuerung\Netzwerk und Internet\Netzwerkverbindungen“ und macht einen Rechtsklick auf den LAN-Adapter, z. B. Ethernet genannt, und klickt auf den Menüpunkt „Eigenschaften“. Im neu geöffneten Fenster klickt man auf „Konfigurieren“. (Das sich öffnende Fenster würde man auch über den Geräte-Manager erreichen können, wenn man dort den Netzwerkadapter per Doppelklick anklickt.)
Danach wechselt man in das Eigenschaften-Fenster des LAN- oder WLAN-Adapters und gibt diese neue MAC-Adresse (ohne Doppelpunkte oder Bindestriche) dort unter „Erweitert“ in dem Punkt „Network Address“ oder „Local Administrative Address“, oder ähnlich benannt, ein und speichert die Änderung:
Anschließend startet man am besten Windows einmal neu oder deaktiviert zumindest den Netzwerkadapter komplett und schaltet ihn wieder ein. Zum Schluss muss jetzt noch der TeamViewer wieder neu installiert oder wieder gestartet werden und man erhält eine neue TeamViewer-ID:
Die Fake-MAC-Adresse kann man dann auch wieder auf die gleiche Weise entfernen ohne die neue TeamViewer-ID zu verlieren!
Alte Methoden um die TeamViewer ID zu ändern
Der Vollständigkeit halber sind hier noch einige Methoden, die wohl nur bei den älteren TeamViewer-Versionen funktionierten um eine neue TeamViewer-ID zu bekommen.
- Die bereits gezeigte Registry-Anpassung. Allerdings können die Schlüssel bei der alten TeamViewer-Version in diesen Pfaden zu finden sein:
- für 64 Bit : HKEY_LOCAL_MACHINE\SOFTWARE\Wow6432Node\TeamViewer\VersionX
für 32 bit : HKEY_LOCAL_MACHINE\SOFTWARE\TeamViewer\VersionX
- zusätzlich soll es hier auch nötig gewesen sein die folgenden Schlüssel zu erstellen
MIDBetaVersionals DWORD (32 Bit) mit dem Wert „1“
MIDForceUpdateals DWORD (32 Bit) mit dem Wert „3“
- für 64 Bit : HKEY_LOCAL_MACHINE\SOFTWARE\Wow6432Node\TeamViewer\VersionX
- Das Verändern des Erstellungszeitpunktes des „Programme“-Ordners. Dieses soll wohl auch in die damalige ID-Berechnung eingeflossen sein. Dies geht z. B. mit einem als Administrator abgesetzten PowerShell-Befehl wie diesem:
|
1 |
Get-Item "C:\Program Files" | % {$_.CreationTime = '01/12/2004 12:13:14'} |
- Volume-ID der Festplatte ändern.
- Windows-Key ändern.
Fazit zum Ändern der TeamViewer ID
Leider ist es mit dem einfachen Registry-Hack oder auch den anderen Methoden nicht mehr möglich die ID des TeamViewer beliebig zu verändern. Auf geklonten Computern kommt man aber damit trotzdem noch schnell zum Ziel. Aber zum Glück gibt es noch die Möglichkeit über die kurzfristige Änderung der MAC-Adresse und Neuinitialisierung des TeamViewer auf jedem Windows-PC eine neue TeamViewer-ID zu bekommen.