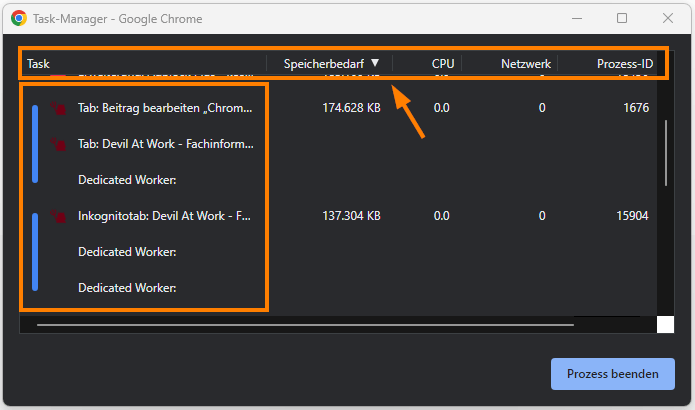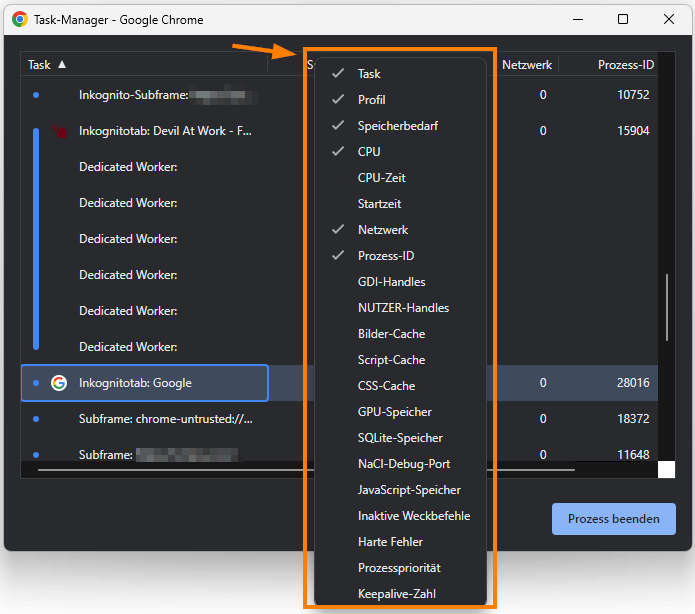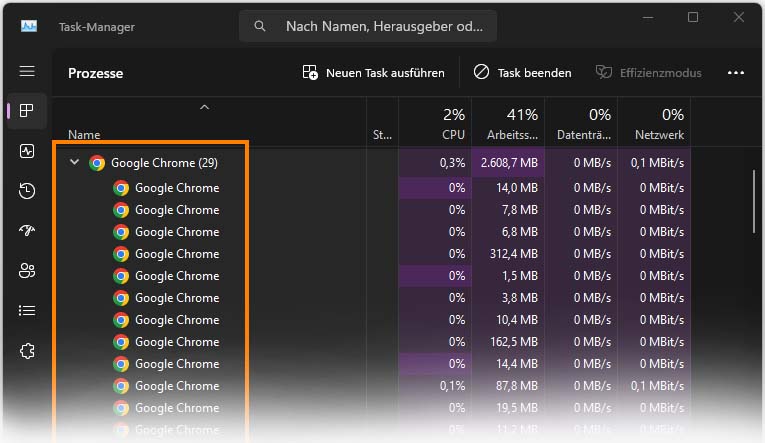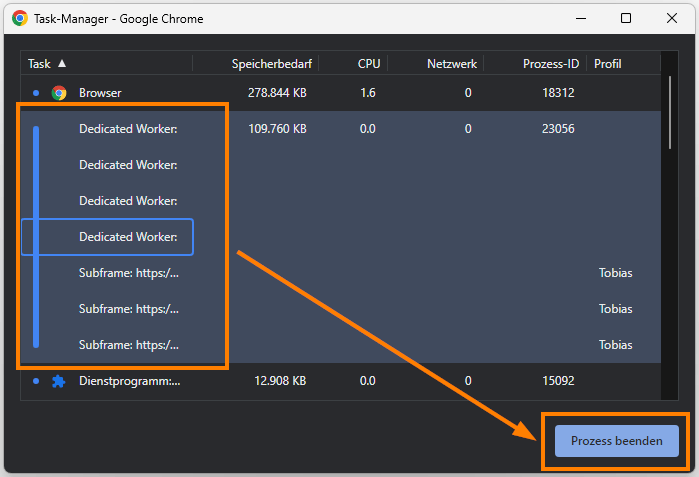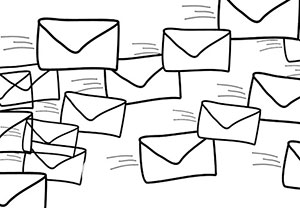Jeder Windows-Nutzer sollte wohl den Task Manager kennen, über welchen man hängen gebliebene Anwendungen beenden kann und noch einiges mehr. Allerdings gibt es auch alternative Task Manager, mit denen so etwas möglich ist. Im beliebten Webbrowser Chrome von Google gibt es sogar einen integrierten Task Manager für Chrome und seine Prozesse, Plugins bzw. Tabs mit geöffneten Webseiten. So kannst du den Task Manager in Chrome öffnen und verwenden.
Task Manager in Chrome öffnen
- Am schnellsten öffnest du den Task Manager im Chrome aus einem beliebigen Tab heraus mit der Tastenkombination „SHIFT“ + „ESC“. Dabei ist es egal, ob die linke oder die rechte „SHIFT“-Taste (Umschalttaste) verwendet wird. (Auf einem Chromebook drückt man gleichzeitig die „Search“- und „ESC“-Taste)
- Wer den Chrome Task Manager lieber per Maus starten möchte, kann dazu einen Rechtsklick an einer freien Stelle in der Menüleiste von Chrome machen und im Kontextmenü auf „Taskmanager“ klicken.
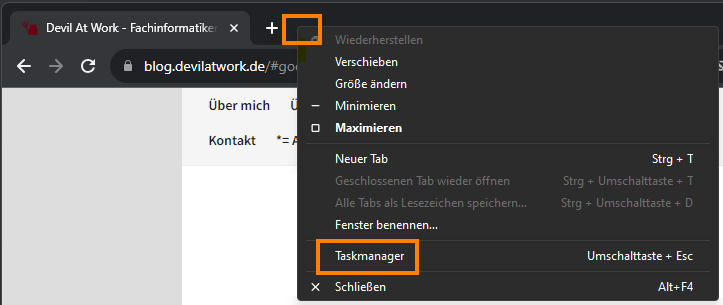
- Der etwas umständlichere Weg, um den Chrome Task Manager zu öffnen, führt über das Einstellungs-Menü in Chrome. Hier öffnet man den Menüpunkt „Weitere Tools“ und findet dort den Eintrag „Taskmanager“. Nach einem Klick auf diesen öffnet sich Chromes interner Task Manager.
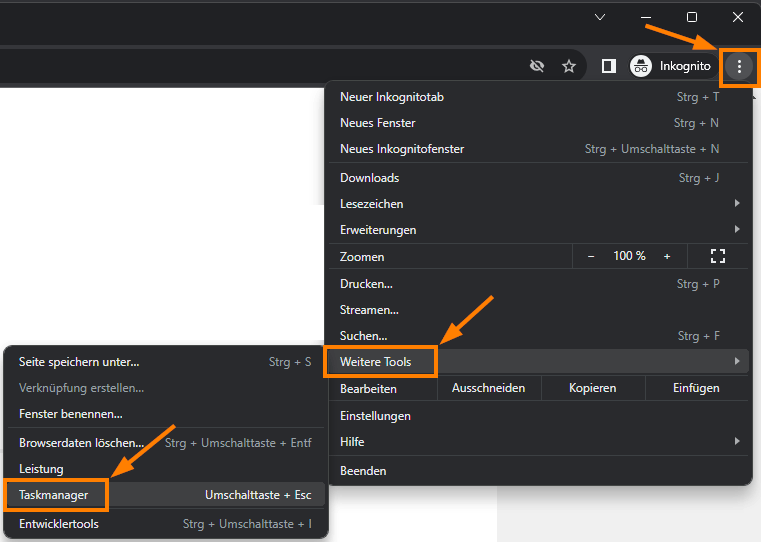
Übrigens: Beim Chrome Task Manager handelt es sich nicht um ein Plugin für Chrome oder ein eigenständiges Programm. Er ist bereits in Chrome enthalten und wird bei der Installation von Chrome mit installiert. Auf dem Smartphone, zumindest unter Android, scheint es den Chrome Task Manager allerdings nicht zu geben!
Task Manager in Chrome verwenden
Im Chrome Task Manager sieht man, wie auch im Windows Task Manager, einzelne Prozesse, Plugins bzw. Tabs, allerdings natürlich nur vom Chrome Browser. Diese können getrennt voneinander beendet werden. Hier kann man z. B. nach Tabs mit dem größten Ressourcenverbrauch von CPU-Leistung oder RAM-Speicher sortieren. Zur Änderung der Sortierung klickt man ein einfach auf die gewünschte Spaltenüberschrift.
Es gibt noch wesentlich mehr Informationen, die man sich anzeigen lassen kann. Hierzu macht man einen Rechtsklick an eine beliebige Stelle im Chrome Task Manager und bekommt ein Menü mit den verfügbaren Informationen, die man per Klick an- oder abwählen kann.
Früher gab es wohl auch den Punkt „Statistiken für Nerds“ um mehr Informationen zu den geöffneten Tabs anzuzeigen. Diesen konnte ich aber in der aktuellen Chrome-Version nicht mehr finden.
Praktisch: Per Doppelklick auf einen Eintrag im Chrome Task Manager öffnet man den entsprechenden Tab in Chrome oder navigiert bei einem Plugin zur Einstellungsseite des selbigen.
Tabs oder Plugins mit Chrome Task Manager beenden
Im Gegensatz zum Windows Task Manager, wo man nur unzählige „chrome.exe“-Prozesse sehen kann, aber nicht weiß welcher Prozess welchen Tab und somit welche Webseite beinhaltet, kann man so einen bestimmten hängen gebliebenen Tab beenden. Im Windows Task Manager kann man hingegen nur raten und entweder Chrome komplett beenden oder trifft vermutlich die falschen Tabs:
Um einen Tab oder ein Plugin zu beenden, braucht man dessen Eintrag nur durch einen Klick markieren und dann auf den Button „Prozess beenden“ klicken. Es lassen sich mehrere Tabs oder Plugins durch gedrückt halten von „SHIFT“ markieren und alle gleichzeitig über den Klick auf den Button beenden. Wenn beispielsweise ein Tab mit YouTube hängen geblieben ist und das Video nicht mehr weiterläuft, kann man diesen Tab relativ einfach mit dem Chrome Task Manager ausfindig machen und „abschießen“.
Achtung: Das Beenden von Tabs bzw. Webseiten ist in der Regel problemlos möglich. Bei Plugins hingegen kann das „brutale Beenden“ auch den Absturz von Chrome zur Folge haben.
Task Manager in Chrome öffnet sich nicht?
Wenn sich der Task Manager in Chrome gar nicht erst öffnet und auch sonst kein Tab mehr reagiert, hat sich der Chrome-Browser wohl komplett aufgehangen. In diesem Fall hilft es nur noch den Chrome-Browser über den normalen Windows Task Manager oder unter Linux mit einem kill-Befehl abzuschießen.
Fazit zum Google Chrome Task Manager
Da heutzutage Browser wie Google Chrome wohl öfter genutzt werden als Betriebssystem-eigene Programme und im Vergleich zu früher viel komplexer geworden sind und wie Chrome sogar eigene Prozesse für Tabs im Betriebssystem starten, ist ein solcher interner Task Manager sehr sinnvoll. Insbesondere, da auch die Webseiten nicht mehr vergleichbar mit den einfachen html-Ausgaben von damals sind und ressourcenhungriger sind, kann es durchaus passieren, dass ein einzelner Tab „hängen bleibt“ und für diesen Fall ist der Task Manager des Chrome-Browsers sehr handlich und verhindert, dass man den gesamten Browser gewaltsam schließen muss.