Ein freigegebener Ordner eines anderen Computers im selben Netzwerk oder die Freigaben des NAS-Systems dauerhaft als Netzlaufwerk zu verbinden ist nicht nur hilfreich, wenn man oft auf die Laufwerke zugreift. Es ist unter Windows 10 und 11 auch recht einfach auf verschiedenen Wegen zu bewerkstelligen. Wie man Netzlaufwerke in der Benutzeroberfläche im Windows Explorer oder auch per Befehlseingabe in der PowerShell und der veralteten CMD-Line verbindet, erfährst du in diesem Artikel.
Netzlaufwerk verbinden im Arbeitsplatz unter Windows 11 und 10
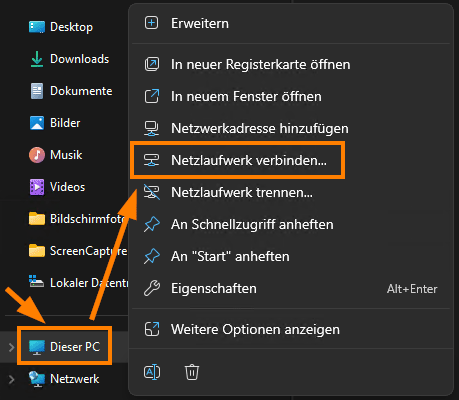 Wenn man sich im Windows Explorer im Arbeitsplatz befindet, braucht man nur in der linken Navigation einen Rechtsklick auf „Dieser PC“ machen und im sich öffnenden Kontextmenü auf den Eintrag „Netzlaufwerk verbinden“ (oder „Netzlaufwerk löschen“) klicken und es öffnet sich ein Dialogfenster, indem man den UNC-Pfad zum Laufwerk bzw. freigegebenen Ordner eingeben kann. Bei uns im Heimnetz ist dies z. B. der Pfad „\\nas\Volume 1“ für eine Freigabe auf unserem NAS.
Wenn man sich im Windows Explorer im Arbeitsplatz befindet, braucht man nur in der linken Navigation einen Rechtsklick auf „Dieser PC“ machen und im sich öffnenden Kontextmenü auf den Eintrag „Netzlaufwerk verbinden“ (oder „Netzlaufwerk löschen“) klicken und es öffnet sich ein Dialogfenster, indem man den UNC-Pfad zum Laufwerk bzw. freigegebenen Ordner eingeben kann. Bei uns im Heimnetz ist dies z. B. der Pfad „\\nas\Volume 1“ für eine Freigabe auf unserem NAS.
Natürlich kann man auch den zu nutzenden Buchstaben für das Netzlaufwerk aus den noch verfügbaren Laufwerksbuchstaben auswählen. Lässt man die Checkbox „Verbindung bei Anmeldung wiederherstellen“ angehakt, dann wird das Laufwerk mit demselben Buchstaben auch beim nächsten Windows-Start wieder automatisch verbunden.
Netzlaufwerk verbinden über PowerShell
In der modernen Konsole unter Windows, der PowerShell, kann man Netzlaufwerke natürlich auch verbinden. Hierzu kann man die folgenden Befehle verwenden:
Um temporär ein Netzlaufwerk zu verbinden kann man hier den Befehl „New-SMBMapping“ mit dem Parameter „Localpath“ für den zu verwendenden Laufwerksbuchstaben und dem „Remotepath“ zu dem hinterlegten Pfad, beispielsweise auf einem NAS, nutzen:
|
1 |
New-SMBMapping -Localpath 'Z:' -Remotepath '\\nas\Videos' |
Mit der Option „persistent $true“ wird das Netzlaufwerk dauerhaft verbunden und auch beim nächsten Windows-Neustart automatisch wieder verbunden:
|
1 |
New-SmbMapping -LocalPath 'X:' -RemotePath '\\nas\Videos' -persistent $true |
Alternativ kann man auch den Befehl „New-PSDrive“ nutzen. Hier kann man mit der Option „-Persist“ ebenfalls für ein dauerhaft verbundenes Netzlaufwerk sorgen:
|
1 |
New-PSDrive -Name "PSDrive" -PSProvider "FileSystem" -Root "\\nas\Videos" |
|
1 |
New-PSDrive -Name P -PSProvider "FileSystem" -Root "\\nas\Videos" -Persist |
Netzlaufwerk verbinden in der CMD-Line
Auch in der veralteten, aber immer noch oft genutzten, Kommandozeile gibt es natürlich auch die Möglichkeit freigegebene Ordner als Netzlaufwerk zu verbinden. Hierzu nutzt man folgende Befehle:
Mit dem Sternchen im „net use“-Befehl kann man einfach den nächsten freien Laufwerksbuchstaben für das Netzlaufwerk nutzen:
|
1 |
net use * \\nas\Videos |
Man kann natürlich auch einen bestimmten Laufwerksbuchstaben nutzen wenn man das Netzlaufwerk über die CMD verbindet. Zumindest solange er nicht bereits belegt ist. Beispielsweise den Laufwerksbuchstaben F:
|
1 |
net use F \\nas\Videos |
Das verbundene Netzlaufwerk kann auch hier mit der Option „/persistent:yes“ dauerhaft eingerichtet werden und wird beim Windows-Start automatisch wieder verbunden:
|
1 |
net use F \\nas\Videos /persistent:yes |
Das verbundene Netzlaufwerk kann man so auch wieder löschen:
|
1 |
net use F \\nas\Videos /delete |
Der „net use“-Befehl funktioniert übrigens auch in der PowerShell, da hier viele alte Befehle als Alias genutzt werden und „umgeleitet“ werden. Natürlich funktioniert dieser auf jeden Fall auch in alten Windows-Versionen wie Windows XP.
Fazit zum Netzlaufwerk verbinden unter Windows 11 und 10
Das Verbinden eines Netzlaufwerks unter Windows 11 ist einfach und kann auf verschiedene Arten erfolgen, je nach den Vorlieben und Anforderungen des Nutzers. Ob über den Windows-Explorer, die Eingabeaufforderung oder die PowerShell spielt dabei keine Rolle. Windows bietet genügend Optionen, um das Netzlaufwerk zu verbinden und darauf zuzugreifen. Indem du die oben genannten Methoden verwendest, kannst du schnell und effizient auf Dateien und Ordner zugreifen, die auf entfernten Servern, Computern bzw. einem NAS gespeichert sind. Lediglich an den zu verwendenden Benutzer sollte man dabei denken.

