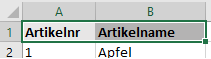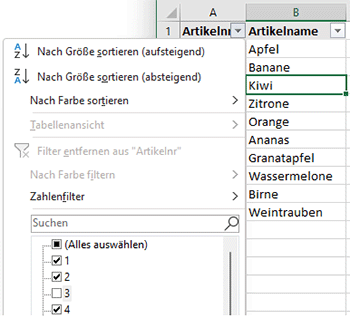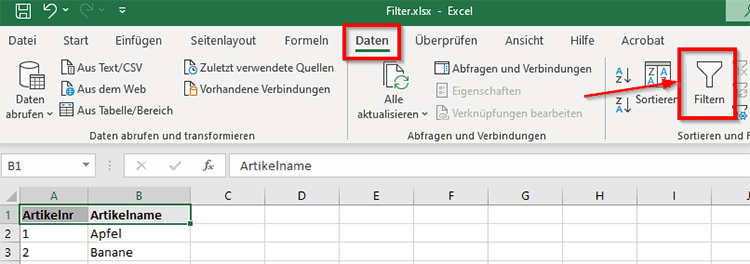Eine in Excel oft genutzte und immer wieder aufs Neue gesuchte Funktion ist das „Filter setzen“ um die vorhandenen Daten unübersichtlicher Tabellen leichter auszuwerten und ungewünschte Werte auszublenden. Wie man die Filter setzt und die Überschriften der Spalten nutzt um Werte ein- oder ausblenden erfährst du im Folgenden.
Filter einfügen in Excel – schnellste Lösung mit Tastenkürzeln!
Am schnellsten Filter in eine bestehende Tabelle einfügen kann man mit Hilfe der passenden Tastenkombination.
Hierzu markiert man die Zellen mit den Überschriften, welche Filter
Dann drückt man „STRG“, „UMSCHALT“ und „L“ gleichzeitig und erhält die Pfeilsymbole mit denen man filtern kann:
Im Anschluss kann man den Filter wie gewünscht setzen und z. B. Werte ausblenden lassen:
Tipp: Wer statt den flexiblen Filtern eine Lösung sucht um die Werte in einer Tabelle nur einmalig aber dauerhaft umzusortieren findet hier einen passenden Artikel zur „Sortieren“-Funktion.
Filter in Excel wieder deaktivieren
Um die Filter wieder zu deaktivieren kann eine beliebige Zelle markiert sein und man muss nur die gleiche Tastenkombination „STRG“, „UMSCHALT“ und „L“ wieder gleichzeitig drücken.
Filter einfügen über die Excel-Oberfläche
Wer den Shortcut über die Tastatur nicht nutzen möchte kann auch den entsprechenden Menüpunkt im Menüband von Excel verwenden.
Hierzu geht man wie folgt vor:
1. Wie auch im vorherigen Beispiel zuerst die gewünschten Zellen, die zu Filtern werden sollen, markieren
2. Das Menü „Daten“ öffnen.
3. Im Abschnitt „Sortieren und Filtern“ auf das Trichtersymbol mit der Beschriftung „Filtern“ klicken:
4. Die Überschriften bekommen nun in der rechten unteren Ecke nach unten gerichtet „Pfeilsymbole“ und die Filter können per Klick auf diese nach Belieben genutzt werden.
5. In dem sich öffnenden Dropdown-Menü können Werte abgewählt werden, besondere Filter-Einschränkungen konfiguriert werden oder auch einfach die Sortierung anhand der Werte (von A-Z oder andersherum) geändert werden:
Dass die Filter aktiv sind, kann man dann an dem grau „eingedrückten“ Trichtersymbol erkennen:
Zahlen-, Text-, Spezialfilter
Das Ausblenden bestimmter Werte ist unter Umständen nicht ausreichend für die gewünschte Filterung. Hier gibt es aber, je nach dem welche Daten sich in der Spalte befinden, die Möglichkeit Zahlen- oder Textfilter zu setzen. Hier kann man z. B. Kriterien wie „Größer als…“ oder „Enthält…“ nutzen:
Excel: Sortieren – Spalten sortieren nach Datum oder alphabetisch
Excel: Filter setzen – Filter einfügen in Excel-Tabelle
Excel: Runden – Kaufmännisch runden und alle Runden-Funktionen
Excel: Oberste Zeile fixieren – Spalten und Zeilen fixieren
Goto in C#, Python, PHP, Excel VBA, Bash, PowerShell nutzen?
Excel- bzw. CSV-Datei in vCard umwandeln mit Freeware
Excel: AutoSumme funktioniert nicht – automatisch berechnen
Excel-Datei öffnet langsam – Tabellen öffnen dauert sehr lange
Excel: Kalenderwoche aus Datum ermitteln - Formel für KW
Dokumentation der Gebäude-Verkabelung mit Excel
Trennzeichen bei Dezimalzahlen in Excel plötzlich falsch
Makros per Gruppenrichtlinie deaktivieren
Makros signieren
Nutzung falscher Programme