Wenn man viele Nummern oder Kontakte auf ein Smartphone übertragen will, ist das Abtippen bzw. manuelle Eingeben die wohl schlechteste Möglichkeit. Mithilfe einer CSV-Datei und einer Freeware erstellt man aber im Handumdrehen eine vCard-Datei. Diese VCF-Datei kann man auf das Smartphone kopieren und muss sie nur noch einlesen. Wie man die CSV-Datei in die VCF-Datei umwandelt und was es dabei für Stolpersteine gibt, erfährst du in diesem Artikel.
CSV-to-vCard – Freeware um die VCF-Datei zu erstellen
Das kostenlose Tool zur Konvertierung bekommt man als Freeware auf csvtovcard.com. In Excel gibt es oft schon eine Kontaktliste, welche das Sekretariat oder jemand anderes pflegt. Auch aus einem Intranet ist eine solche Liste meist für Excel exportierbar.
In Excel passt man sich die Daten so an, wie man sie benötigt. In meinem Fall war nur ein Name bzw. eine Nummer der Außenstellen nötig und die dazugehörige Rufnummer:
Unterstützte Eigenschaften in CSV-to-vCard
Derzeit unterstützt die Freeware die folgenden Eigenschaften bei den Kontakten.
- Name (Full Name)
- Title
- First Name
- Middle Name
- Last Name (Family Name)
- Suffix
- Nickname
- Birthday
- Gender
- Company
- Department
- Job Title
- Business Phone
- Business Fax
- Mobile Phone
- Business Address (Street, City, State, Postal Code, Country/Region)
- Website
- Personal Website
- Home Phone
- Home Fax
- Home Address (Street, City, State, Postal Code, Country/Region)
Wenn man diese nicht im Konverter zuordnen möchte, sollte man vor der Umwandlung die englischen Begriffe in Excel bzw. in der CSV-Datei als Spaltenüberschriften verwenden.
Richtiges CSV-Format für den vCard-Konverter
Der CSV-to-vCard-Konverter benötigt anscheinend wirklich eine „richtige“ CSV-Datei, in welcher die Werte durch Kommata und nicht durch Semikolons oder andere Trennzeichen getrennt sind. Hier muss man also in Excel darauf achten als Trennzeichen das Komma zu verwenden. Dies ist allerdings, was ich bisher gar nicht wusste, in Excel gar nicht so einfach einzustellen.
Wünschenswert wäre, wenn man das Trennzeichen im Speicherdialog von Excel spezifizieren könnte. Dies ist aber leider gar nicht möglich und das Zeichen lässt sich wohl nur durch eine Änderung der Standard-Trennzeichen für Zahlen beeinflussen. Dies muss man immer wieder umkonfigurieren. Deshalb passt man die Datei am besten im Nachgang mit der „Suchen und ersetzen“-Funktion in Notepad++ oder einem anderen Editor an und ersetzt „;“ durch „,“:
Ansonsten hat man im CSV-to-vCard-Konverter folgendes Problem. Die einzelnen Spalten werden nicht erkannt und alle Überschriften werden nur als ein Feld angezeigt:
Import des CSV-Files im CSV-to-vCard-Konverter
Die Bedienung der Freeware ist sehr einfach. Man klickt auf die Schaltfläche „Browse“, um eine CSV-Datei auszuwählen, das Programm liest alle Kontaktfelder und -daten ein. Man ordnet die vCard-Eigenschaften („Properties“) für jedes CSV-Feld festlegen.
Nachdem man alle benötigten Felder zugeordnet hat, klickt man auf die Schaltfläche „Convert“, um eine vCard-Datei zu erstellen. Die Erweiterung der erstellten Dateien lautet .vcf oder .vcard.
Bei Verwendung mit dem Komma als Trennzeichen sieht das ganze schon besser aus und man kann nun die Werte aus den einzelnen Spalten der CSV-Datei den „Properties“ der zu erstellenden vCard-Datei zuordnen (per Auswahl über „Select“):
Als VCF-Encoding sollte man UTF-8 wählen, damit man kein Problem mit den Sonderzeichen wie Ä, Ü oder Ö bekommt.
Limitierung der vCard-Datei unter Android
Das einzige Problem mit den exportierten vCard-Dateien ist, dass man zumindest unter Android, nur vCard-Dateien mit maximal 100 Einträgen vollständig einlesen kann. Mehr als die ersten 100 Einträge in der vCard-Datei importiert Android nämlich nicht. Deshalb sollte man in diesem Fall die CSV-Datei bei mehr als 100 Einträgen in mehrere Dateien splitten und dann auch mehrere vCard-Dateien exportieren. Oder einfach Kontakte aussortieren 😉
Excel: Sortieren – Spalten sortieren nach Datum oder alphabetisch
Excel: Filter setzen – Filter einfügen in Excel-Tabelle
Excel: Runden – Kaufmännisch runden und alle Runden-Funktionen
Excel: Oberste Zeile fixieren – Spalten und Zeilen fixieren
Goto in C#, Python, PHP, Excel VBA, Bash, PowerShell nutzen?
Excel- bzw. CSV-Datei in vCard umwandeln mit Freeware
Excel: AutoSumme funktioniert nicht – automatisch berechnen
Excel-Datei öffnet langsam – Tabellen öffnen dauert sehr lange
Excel: Kalenderwoche aus Datum ermitteln - Formel für KW
Dokumentation der Gebäude-Verkabelung mit Excel
Trennzeichen bei Dezimalzahlen in Excel plötzlich falsch
Makros per Gruppenrichtlinie deaktivieren
Makros signieren
Nutzung falscher Programme

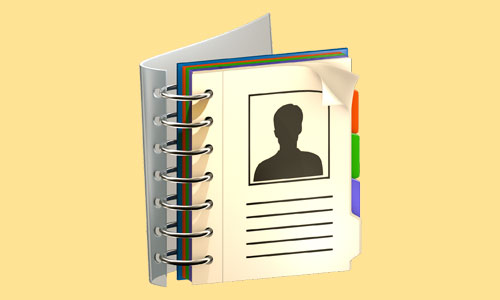
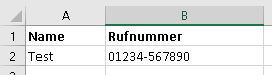
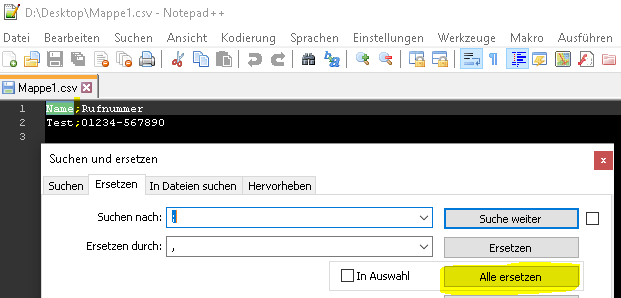
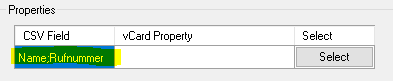
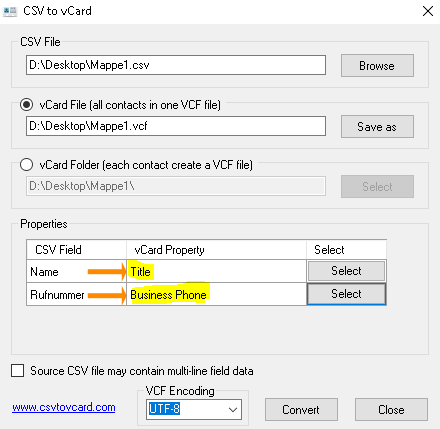

Hallo, ich bin kein Techniker. Ich habe keine Ahnung, wie man Adressen aus einer Excel-Tabelle in das VCF-Format konvertiert. Dann schlage ich mir eine Softaken-Excel-zu-VCF-Software vor. Dies ist eine erstaunliche Software. Sie können diese Software auch ausprobieren.Excel to vCard Converter ist ein professionelles und vielseitiges Dienstprogramm, das weit verbreitet ist, um Tabellenkalkulationskontakte in das vCard- oder VCF-Format zu konvertieren.
Hallo simalexinder,
vielen Dank für den Tipp. Eventuell hilft es jemandem weiter.
Viele Grüße
Tobias
Vielen lieben Dank für deine Anleitung, slebst für mich, der aus der IT kommt war das unterfangen Excel – CSV – Vcard nicht ganz einfach. Ich war kurz davor eine kostenpflichtige App zu kaufen, die am ende nicht einmal die Umalte bzw UTF8 erkennen konnte!
Mit deinen Hinweisen hat es nun erfolgreich geklappt! BRAVO
Hallo Andreas,
danke für das positive Feedback! Freut mich wenn es funktioniert hat.