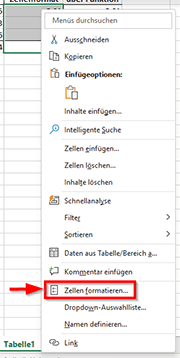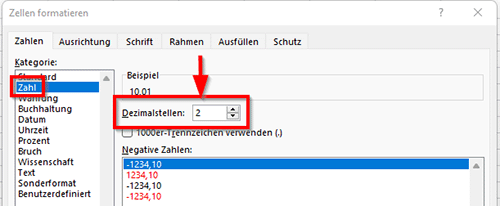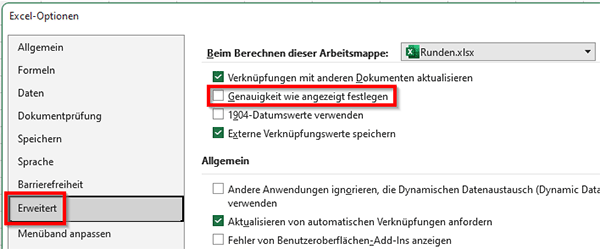Zahlen zu runden ist eine grundlegende Funktion in Excel, die man bei Kalkulationen oder schön zu formatierenden Auswertungen oft braucht. Dabei lässt man Excel die Zahlen auf eine bestimmte Anzahl von Dezimalstellen runden, um unerwünschte Kommastellen zu entfernen oder das Ergebnis einer Berechnung zu vereinfachen. Allerdings gibt es verschiedene Möglichkeiten Zahlen zu runden, die man in verschiedenen Situationen benötigt. Alle Möglichkeiten in Excel zu runden und deren Fallstricke zeige ich in diesem Artikel.
Wichtige RUNDEN-Funktionen in Excel auf einen Blick
- =RUNDEN( Zahl ; Anzahl_Kommastellen )
- =AUFRUNDEN( Zahl ; Anzahl_Kommastellen )
- =ABBRUNDEN( Zahl ; Anzahl_Kommastellen )
- =VRUNDEN( Zahl ; Anzahl_Kommastellen )
„Zahl“ ist durch die zu rundende Zahl (Bsp.: 5,467) oder einen Verweis auf die Zelle, welche die zu rundende Zahl beinhaltet, zu ersetzen.
„Anzahl_Kommastellen“ ist durch die gewünschte Anzahl an Kommastellen zu ersetzen (Bsp.: 2).
Runden durch die Formatierung der Zellen in Excel
Zahlen lassen sich in Excel kaufmännisch gerundet auf eine bestimmte Dezimalstellenzahl formatieren. Hierzu muss man nur die zu formatierenden Zellen markieren und per Rechtsklick im Kontextmenü den Punkt „Zellen formatieren“ anklicken:
Im „Zellen formatieren“-Dialog wählt man unter Kategorie „Zahl“ aus und stellt bei Dezimalstellen die gewünschte anzuzeigende Anzahl an Dezimalstellen ein:
Diese Einstellung hat aber nur eine Auswirkung auf die Darstellung der Zahlen. Die Ziffern hinter dem Komma sind nicht einfach verschwunden, sondern nur in der Zelle gerundet angezeigt. Rechnet man mit diesen Zellen in anderen Formeln weiter, findet im Hintergrund die Berechnung immer noch mit den genauen ungerundete Zahlen statt.
Dies hat beispielsweise folgende Auswirkungen und kann für verwirrende Ergebnisse sorgen. Würde man die lediglich formatierten Zellen zusammenrechnen, passt das Ergebnis der ebenfalls formatierten Summe eigentlich nicht mehr:
In diesem Fall wurden die Zahlen in den einzelnen Zellen korrekt gerundet (5,005 wurde zu 5,01 und 4,006 zu 4,01). Das Ergebnis aber wurde aus den ursprünglichen Werten 5,005, 1,003 und 4,006 zusammengerechnet zu 10,014 und abgerundet als 10,01 dargestellt. Man könnte aber auch erwarten, das Excel hier 10,02 anzeigt. Dies ist aber nur der Fall, wenn man mit den tatsächlich gerundeten Zahlen rechnet.
Kaufmännisch runden in Excel
 Mit der „RUNDEN“-Funktion rundet Excel automatisch kaufmännisch auf oder ab. Dies wendet man in der Regel bei Verkaufszahlen, Preisen oder Rabatten und dergleichen an. Ein Artikel verkauft sich auch besser für 9,95 € als für 9,947 €, die man sowieso nicht bezahlen kann.
Mit der „RUNDEN“-Funktion rundet Excel automatisch kaufmännisch auf oder ab. Dies wendet man in der Regel bei Verkaufszahlen, Preisen oder Rabatten und dergleichen an. Ein Artikel verkauft sich auch besser für 9,95 € als für 9,947 €, die man sowieso nicht bezahlen kann.
Hierbei handelt es sich auch um das Runden, das wir alle bereits aus der Schule kennen. Bei der zu entfernenden Nachkommastelle von eins bis vier wird die vorherige Nachkommastelle abgerundet und von fünf bis neun wird sie aufgerundet. Bei einer Rundung auf zwei Nachkommstellen rundet Excel die Zahl 9,947 zu 9,95. Wäre es 9,944 wird daraus gerundet 9,94.
Hierzu nutzt man die Standardfunktion „RUNDEN“ als Formel. Als Parameter übergibt man hier als erstes die zu rundende Zahl und danach die Anzahl an Nachkommastellen auf die gerundet werden soll, die auch negativ sein kann.
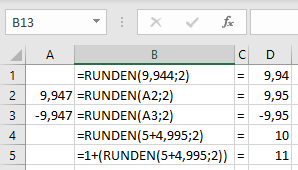 Das Runden funktioniert übrigens auch mit negativen Zahlen, Verweisen auf andere Zellen und auch in verschachtelten Funktionen. Beim kaufmännischen Runden geht natürlich im Vergleich zum mathematischen Runden Genauigkeit verloren. Allerdings sind die Werte leichter zu handhaben und auch zu verstehen.
Das Runden funktioniert übrigens auch mit negativen Zahlen, Verweisen auf andere Zellen und auch in verschachtelten Funktionen. Beim kaufmännischen Runden geht natürlich im Vergleich zum mathematischen Runden Genauigkeit verloren. Allerdings sind die Werte leichter zu handhaben und auch zu verstehen.
Beispiele für die RUNDEN-Funktion in Excel
Dabei bieten sich z. B. folgende Möglichkeiten:
=RUNDEN(9,947;2)
gerundet zu 9,95, da Excel 9,947 aufrundet
hier rundet man also auf die zweite Nachkommstelle
=RUNDEN(9,947;1)
gerundet zu 9,9 und nicht zu 10, da Excel 9,94 abrundet
hier rundet man also auf die erste Nachkommstelle
=RUNDEN(9,947;0)
gerundet zu 10, da Excel 9,9 aufrundet
hier rundet man also auf die erste Stelle vor dem Komma
=RUNDEN(9,947;-1)
gerundet zu 10, da Excel 9 aufrundet
hier rundet man also auf die zweite Stelle vor dem Komma (4 rundet Excel beispielsweise zu 0 ab)
Merkregeln fürs Runden in Excel
Merken kann man sich für die Nutzung von RUNDEN(Zahl; Anzahl_Kommastellen) folgende Regeln:
- Bei Anzahl_Kommastellen > 0 rundet Excel die Zahl auf die angegebene Anzahl von Dezimalstellen rechts vom Komma
- Bei Anzahl_Kommastellen < 0 rundet Excel die Zahl links vom Komma (also auf die nächste 10, 100, 1000, usw.)
- Bei Anzahl_Kommastellen = 0 rundet Excel die Zahl auf die nächste ganze Zahl
Mithilfe der Rundungsfunktion kann man also auch hohe Summen schöner darstellen und für glatte Hunderter oder Tausender wie folgt vorgehen:
=RUNDEN(195345;-1)
glättet Excel zu 195.340
=RUNDEN(195345;-2)
glättet Excel zu 195.300
=RUNDEN(195345;-3)
glättet Excel zu 195.000
=RUNDEN(195345;-4)
glättet Excel zu 200.000
Auf- oder Abrunden in Excel erzwingen
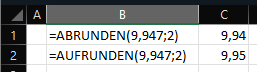 Wer ein Auf- oder Abrunden entgegen dem kaufmännischen Runden erzwingen will, kann dafür die Funktionen „AUFRUNDEN“ oder „ABRUNDEN“ nutzen. Beispiele:
Wer ein Auf- oder Abrunden entgegen dem kaufmännischen Runden erzwingen will, kann dafür die Funktionen „AUFRUNDEN“ oder „ABRUNDEN“ nutzen. Beispiele:
=ABRUNDEN(9,947;2)
gerundet zu 9,94
=AUFRUNDEN(9,944;2)
gerundet zu 9,95
Ansonsten gibt es keine Unterschiede in der Benutzung zur allgemeinen „RUNDEN“-Funktion.
Genauigkeit des Tabellenblatts in Excel umstellen
Wem es zu anstrengend ist überall die Runden-Funktion einzusetzen, der kann auch eine grundsätzliche Excel-Einstellung für die Arbeitsmappe umstellen um die Genauigkeit aus den angezeigten Werten zu entfernen. Somit entfernt Excel von den Zahlen mit beispielweise drei Nachkommastellen, die Excel aber durch die Formatierung nur mit zwei Stellen anzeigt, die hinterlegten genauen Werte.
Diese Einstellung findet man unter „Datei“, „Optionen“ und dann unter „Erweitert“. Dort muss man unter „Beim Berechnen dieser Arbeitsmappe“ den Haken im Kästchen bei „Genauigkeit wie angezeigt festlegen“ setzen:
Achtung: Die Einstellung ändert gespeicherte Werte in Zellen dauerhaft von vollständiger Genauigkeit zum eingestellten angezeigten Format, einschließlich Dezimalstellen. Eine Rückkehr zu den genauen ungerundeten Zahlen und ein Rechnen mit diesen ist somit nicht mehr möglich.
Andere RUNDEN-Funktionen in Excel
Neben den gezeigten „RUNDEN“-Funktionen gibt es noch weitere Sonderfunktionen, die in der ein oder anderen Situation hilfreich sein können. Eine Übersicht und Erklärung zur Funktionsweise der Funktionen gibt es in der folgenden Übersicht:
=FEST(Zahl;Anzahl_Dezimalstellen;keine_Punkte)
Diese Formel formatiert eine Zahl als Text mit einer festen Anzahl von Nachkommastellen.
Zahl: Erforderlich. Die Zahl, die Sie runden und in Text umwandeln möchten.
Dezimalstellen: Optionaler Parameter. Die Anzahl der Ziffern rechts vom Dezimalkomma.
Keine_Punkte: Optionaler Parameter. Ein Wahrheitswert. Ist „Keine_Punkte“ WAHR, fügt FEST in einen als Ergebnis gelieferten Text keine Punkte (Tausendertrennzeichen) ein.
=ABS(Zahl)
Mit dieser Formel wird der Absolutwert einer Zahl geliefert. Der Absolutwert einer Zahl ist die Zahl ohne ihr Vorzeichen.
Zahl: Erforderlicher Parameter. Es ist die reelle Zahl, deren Absolutwert Sie ermitteln möchten.
=GANZZAHL(Zahl)
Diese Formel rundet eine Zahl auf die nächstkleinere ganze Zahl ab.
Zahl: Erforderlicher Parameter. Eine reelle Zahl, die Sie auf die nächste ganze Zahl abrunden möchten.
=GERADE(Zahl)
Hiermit wird eine Zahl auf die nächste gerade ganze Zahl aufgerundet. Sie können diese Funktion für die Verarbeitung von Elementen verwenden, die paarweise auftreten.
Zahl: Erforderlicher Parameter. Der Wert, der aufgerundet werden soll.
=UNGERADE(Zahl)
Diese Formel rundet eine Zahl auf die nächste ungerade ganze Zahl auf.
Zahl: Erforderlicher Parameter. Der Wert, der aufgerundet werden soll.
=KÜRZEN(Zahl;Anzahl_Dezimalstellen)
Diese Formel schneidet die Kommastellen der Zahl ab und gibt als Ergebnis eine ganze Zahl zurück.
Zahl: Erforderlich. Die Zahl, deren Stellen Sie abschneiden möchten.
Anzahl_Stellen: Optionaler Parameter. Eine Zahl, die angibt, wie viele Nachkommastellen erhalten bleiben sollen. Der Standardwert für „Anzahl_Stellen“ ist 0 (Null).
=VRUNDEN(Zahl;Vielfaches)
Diese Formel gibt eine auf das gewünschte Vielfache gerundete Zahl zurück.
Zahl: Erforderlicher Parameter. Der Wert, der aufgerundet werden soll.
Vielfaches: Erforderlicher Parameter. Das Vielfache, auf das Sie „Zahl“ runden möchten.
Fazit zum Runden in Excel
 Mit der Standard-„RUNDEN“-Funktion sollten sich die meisten Anforderungen in Excel leicht umsetzen lassen um einen in sich schlüssigen Report zu erstellen. Von der Anpassung der reinen Darstellung gerundeter Zahlen sollte man eher Abstand nehmen, wenn man mehr als nur eine Zelle runden möchte und womöglich mit den Zahlen weiterrechnet und genaue Ergebnisse benötigt.
Mit der Standard-„RUNDEN“-Funktion sollten sich die meisten Anforderungen in Excel leicht umsetzen lassen um einen in sich schlüssigen Report zu erstellen. Von der Anpassung der reinen Darstellung gerundeter Zahlen sollte man eher Abstand nehmen, wenn man mehr als nur eine Zelle runden möchte und womöglich mit den Zahlen weiterrechnet und genaue Ergebnisse benötigt.
Nur so bleiben die Ergebnisse auch im Gesamt-Kontext schlüssig. Die übrigen Funktionen zu kennen kann nicht schaden, aber man sollte genau abwägen wann und ob man eine davon wirklich benötigt.
Excel: Sortieren – Spalten sortieren nach Datum oder alphabetisch
Excel: Filter setzen – Filter einfügen in Excel-Tabelle
Excel: Runden – Kaufmännisch runden und alle Runden-Funktionen
Excel: Oberste Zeile fixieren – Spalten und Zeilen fixieren
Goto in C#, Python, PHP, Excel VBA, Bash, PowerShell nutzen?
Excel- bzw. CSV-Datei in vCard umwandeln mit Freeware
Excel: AutoSumme funktioniert nicht – automatisch berechnen
Excel-Datei öffnet langsam – Tabellen öffnen dauert sehr lange
Excel: Kalenderwoche aus Datum ermitteln - Formel für KW
Dokumentation der Gebäude-Verkabelung mit Excel
Trennzeichen bei Dezimalzahlen in Excel plötzlich falsch
Makros per Gruppenrichtlinie deaktivieren
Makros signieren
Nutzung falscher Programme