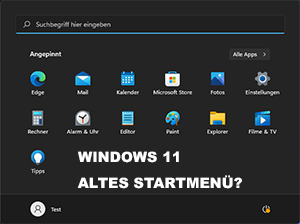Eine in Excel sehr oft genutzte und immer wieder oft gesuchte Funktion ist mit Abstand das „Fixieren der obersten Zeile“. Ebenfalls das Fixieren mehrerer Zeilen oder auch von einer oder mehreren Spalten ist möglich um beim Scrollen nicht die Überschriften der Zeilen oder Spalten aus dem Blick zu verlieren. Wie man die oberen Zeilen und linken Spalten fixiert erfährst du im Folgenden.
Schnelle Lösung um die oberste bzw. erste Zeile oder Spalte in Excel zu fixieren
Auf die Schnelle die erste Zeile in einem Tabellenblatt in Excel zu fixieren geht indem man nacheinander folgende Tasten drückt „ALT“, „F“, dann „P“ und schließlich „O“.
Ist stattdessen die Fixierung der ersten Spalte gewünscht, nutzt man nacheinander die Tasten „ALT“, „F“, dann „P“ und schließlich „O“.
Eine beliebige Anzahl von Zeilen und auch Spalten gleichzeitig fixiert man, indem man die Zelle rechts neben den gewünschten Spalten und unter den gewünschten Zeilen markiert und dann die Tasten „ALT“, „F“, dann „P“ und schließlich „F“ drückt.
Um jegliche Fixierung von Zeilen oder Spalten wieder aufzuheben drückt man nacheinander die Tasten „ALT“, „F“, dann „P“ und schließlich wieder „F“.
Was passiert beim Fixieren der ersten Zeile in Excel?
 Durch das Fixieren der ersten Zeile wird den Kopfbereich einer Tabelle beim Scrollen immer sichtbar halten. Dies ist besonders dann hilfreich , wenn man große Tabellen mit vielen Zeilen und Spalten bearbeitet, um immer den Überblick über die Spaltenüberschriften zu behalten. Ansonsten müsste man immer wieder nach oben scrollen um sich wieder ins Gedächtnis zu rufen, in welcher Spalte man sich grad Werte ansieht. Die fixierte Zeile bzw. Spalte erkennt man an der etwas dickeren Linie.
Durch das Fixieren der ersten Zeile wird den Kopfbereich einer Tabelle beim Scrollen immer sichtbar halten. Dies ist besonders dann hilfreich , wenn man große Tabellen mit vielen Zeilen und Spalten bearbeitet, um immer den Überblick über die Spaltenüberschriften zu behalten. Ansonsten müsste man immer wieder nach oben scrollen um sich wieder ins Gedächtnis zu rufen, in welcher Spalte man sich grad Werte ansieht. Die fixierte Zeile bzw. Spalte erkennt man an der etwas dickeren Linie.
Oberste Zeile in Excel-Tabellenblatt fixieren
Um die „Oberste Zeile fixieren“-Funktion in Excel zu verwenden, klickt man im Menüband auf „Ansicht“, dann auf „Fenster fixieren“ und dann auf den Menüpunkt „Oberste Zeile fixieren“:
Alternativ kann man auch per Tastatur durch Excels Funktionen navigieren und so die erste Zeile navigieren. Einen direkten Shortcut nur für diese Funktion scheint es leider nicht zu geben.
Deshalb muss man die Steuerung der Tastatur zuerst durch Drücken der „ALT“-Taste aktivieren und bekommt dann diese Kästchen mit Buchstaben angezeigt. Durch Drücken des Buchstaben navigiert man in das jeweilige Menü. Um in das Menü „Ansicht“ zu gelangen drückt man dann „F“:
Für das Untermenü „Fenster fixieren“ drückt man dann „P“:
Für die „Oberste Zeile fixieren“-Funktion drückt man zum Schluss noch „O“:
Nachdem man die Funktion aktiviert hat, wird die erste Zeile immer sichtbar bleiben, auch wenn man nach unten scrollt. Dies ermöglicht es, die Spaltenüberschriften jederzeit im Blick zu haben, unabhängig davon, welche Zeile man gerade bearbeitet.
Oberste Zeile fixieren in alten Excel-Versionen
In früheren Excel-Versionen (Office 2010) war nicht von Fixierung sondern vom „Fenster einfrieren“ und „Einfrieren der obersten Zeile“ die Rede:
Sollte man also den Punkt „Fenster fixieren“ nicht finden, sollte man nach dem Wort „einfrieren“ Ausschau halten.
Fixierung der obersten Zeile in Excel wieder deaktivieren
Wenn man die erste Zeile nicht mehr fixiert haben möchte, kann man sie einfach deaktivieren, indem man im Menü „Fenster fixieren“ auf „Fixierung aufheben“ klickt:
Alternativ kann man nacheinander die Tasten „ALT“, „F“, dann „P“ und schließlich wieder „F“ verwenden.
Mehrere Zeilen in Excel fixieren
Wer mehrere Zeilen fixieren möchte, kann dies dadurch erreichen, dass er die Zelle ganz links in der ersten Spalte unter den zu fixierenden Zeilen markiert. Danach wechselt man wieder in das Menü „Fenster fixieren“ und klickt auf den ersten gleichnamigen Menüpunkt „Fenster fixieren“:
Das Ergebnis kann dann beispielsweise so aussehen:
Bessere Alternative zum Fixieren der obersten Zeile?
Alternativ zu der Zeilenfixierung kann man aus der Tabelle auch eine „intelligente Tabelle“ machen.
- Cursor in einer Zelle betreffenden Daten platzieren oder die Daten markieren
- Dann „STRG“ + „T“ gleichzeitig drücken
- Den sich öffnenden Dialog bestätigen

- Beim Scrollen nach unten wird aus den üblichen Spaltenbezeichnungen A, B, C usw. die Überschriftenzeile

Erste Spalte in Excel fixieren
Um die „Erste Spalte Zeile fixieren“-Funktion in Excel zu verwenden, klickt man im Menüband auf „Ansicht“, dann auf „Fenster fixieren“ und dann auf den Menüpunkt „Erste Spalte fixieren“:
Alternativ kann die Fixierung der ersten Spalte auch mit der Tastatur vorgenommen werden. Hierzu nutzt man nacheinander die Tasten „ALT“, „F“, dann „P“ und schließlich „O“.
Nachdem man die Funktion aktiviert hat, wird die erste Spalte immer sichtbar bleiben, auch wenn man nach rechtsscrollt. Dies ermöglicht es, die Zeilenbeschriftungen jederzeit im Blick zu haben, unabhängig davon, welche Spalte man gerade bearbeitet.
Das Ergebnis der fixierten Spalte kann dann z. B. so aussehen wenn man horizontal scrollt:
Dabei zu beachten: Durch das Fixieren der ersten Spalte wird die Fixierung der ersten Zeile wieder aufgehoben!
Fixierung der ersten Spalte in Excel wieder deaktivieren
Wenn man die erste Spalte nicht mehr fixiert haben möchte, kann man sie auch einfach deaktivieren, indem man im Menü „Fenster fixieren“ auf „Fixierung aufheben“ klickt:
Alternativ kann man nacheinander die Tasten „ALT“, „F“, dann „P“ und schließlich wieder „F“ verwenden.
Mehrere Spalten in Excel fixieren
Analog zur Fixierung mehrerer Zeilen kann man auch mehrere Spalten fixieren. Hierzu markiert man eine Zeile rechts neben den zu fixierenden Spalten in der ersten Zeile. Danach wechselt man in das „Fenster fixieren“-Menü und klickt auf den Menüpunkt „Fenster fixieren“:
Das Ergebnis kann dann beispielsweise so aussehen:
Mehrere Zeilen und Spalten in Excel gleichzeitig fixieren
Durch das Markieren einer Zelle an einer beliebigen Stelle in der Tabelle und dann das Nutzen der „Fenster fixieren“-Funktion kann man beliebig viele Zeilen und Spalten fixieren:
Excel: Sortieren – Spalten sortieren nach Datum oder alphabetisch
Excel: Filter setzen – Filter einfügen in Excel-Tabelle
Excel: Runden – Kaufmännisch runden und alle Runden-Funktionen
Excel: Oberste Zeile fixieren – Spalten und Zeilen fixieren
Goto in C#, Python, PHP, Excel VBA, Bash, PowerShell nutzen?
Excel- bzw. CSV-Datei in vCard umwandeln mit Freeware
Excel: AutoSumme funktioniert nicht – automatisch berechnen
Excel-Datei öffnet langsam – Tabellen öffnen dauert sehr lange
Excel: Kalenderwoche aus Datum ermitteln - Formel für KW
Dokumentation der Gebäude-Verkabelung mit Excel
Trennzeichen bei Dezimalzahlen in Excel plötzlich falsch
Makros per Gruppenrichtlinie deaktivieren
Makros signieren
Nutzung falscher Programme