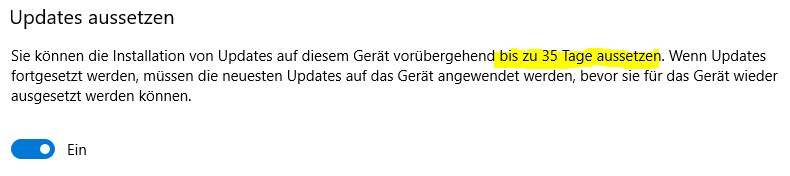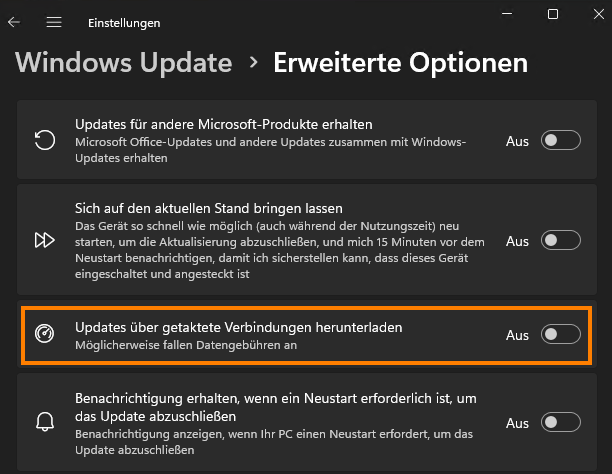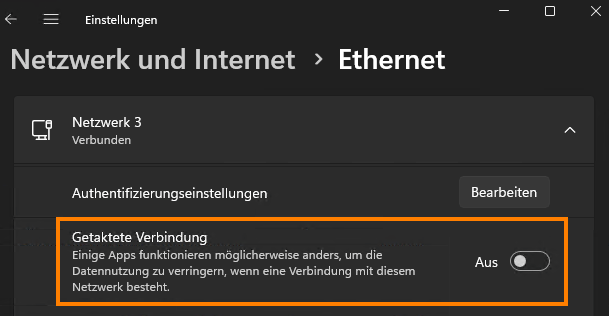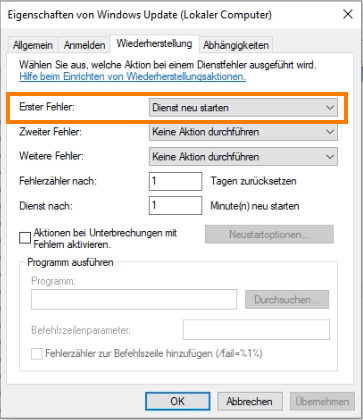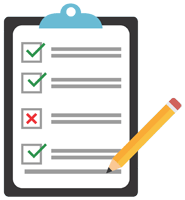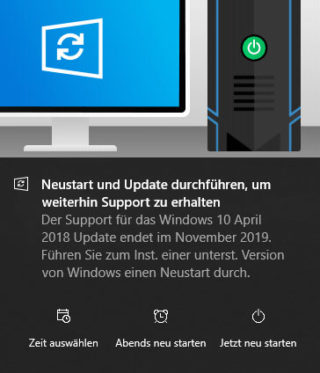 Automatische Windows Updates haben natürlich ihre Daseinsberechtigung, da ein aktuelles Betriebssystem über den aktuellen Schutz gegen Schadsoftware verfügt. Allerdings komme durch Windows Updates auch regelmäßig unfertige Features oder Verschlechterungen auf den eigenen Computer. Leider geht Microsoft hier seit Windows 10 aggressiver vor, was das automatische Ausrollen der Windows Updates angeht.
Automatische Windows Updates haben natürlich ihre Daseinsberechtigung, da ein aktuelles Betriebssystem über den aktuellen Schutz gegen Schadsoftware verfügt. Allerdings komme durch Windows Updates auch regelmäßig unfertige Features oder Verschlechterungen auf den eigenen Computer. Leider geht Microsoft hier seit Windows 10 aggressiver vor, was das automatische Ausrollen der Windows Updates angeht.
Neben der freien Entscheidung wann man die Windows Updates installieren möchte, gibt es noch viele Gründe die gegen die unerwünschten Updates sprechen. Die einfachste, aber in den meisten Fällen unbrauchbare, Methode ist wohl, den Computer vom Internet zu trennen! Wie man die Windows Updates auf verschiedene Arten aber trotzdem noch deaktivieren kann, erfährst du in diesem Artikel!
Windows Updates kurzzeitig deaktivieren
Windows bietet die Möglichkeit die Windows Updates um maximal 35 Tage zu verschieben und somit hinauszuzögern. Zumindest hat man dadurch erst einmal einen Monat Ruhe und kann sich darum kümmern, den Windows Update-Dienst komplett zu deaktivieren.
Unter den „Erweiterten Optionen“ beim Windows Update findet man die Option um die Updates für bis zu 35 Tage auszusetzen:
Schnell-Lösung um die Windows Updates dauerhaft zu deaktivieren
Die meiner Meinung nach beste Möglichkeit besteht darin, mit einem PowerShell-Script die Windows Updates in Dauerschleife immer wieder deaktivieren zu lassen. Das fertige PowerShell-Script kannst du hier herunterladen und musst es nur in der Aufgabenplanung als Task, der beim Anmelden eines Benutzers mit höchsten Privilegien ausgeführt wird, hinterlegen. Mehr dazu weiter unten in diesem Artikel.
Ein weiteres PowerShell-Script, das am besten stündlich ausgeführt wird, verschiebt immer den Nutzungszeitraum des Computers, in dem kein Neustart ausgeführt werden soll um nicht durch Windows Updates bei der Arbeit zu stören.
Workaround um die Windows Updates zu deaktivieren
Ein Trick um die automatischen Windows Updates zu deaktivieren besteht darin, Windows vorzugaukeln, man hätte nur eine im Daten-Volumen begrenzte Internetverbindung. Denn wenn man keine Flatrate nutzt, lädt Windows nicht automatisch die Updates herunter um das Traffic-Limit nicht unnötig zu erreichen. Die Windows Updates werden tatsächlich standardmäßig nicht über „getaktete Verbindungen“ heruntergeladen:
Um dies zu provozieren und die Windows Updates zu deaktivieren kann man natürlich auch einfach trotz einer Flatrate die Verbindung als sogenannte „getaktete Verbindung“ beim entsprechenden Netzwerkadapter konfigurieren. Hierzu öffnet man die „Einstellungen“-App und navigiert zum Menüpunkt „Netzwerk und Internet“, dann „Ethernet“ und aktiviert unter dem Netzwerkadapter, über den der Computer ins Internet kommt, den Punkt „Getaktete Verbindung“:
Achtung: Dieser Workaround hat aber wohl einschneidende Nachteile, da z. B. auch OneDrive und viele andere Anwendungen um Traffic einzusparen ihre Synchronisation einstellen. Dies ist also wohl nur als dauerhafte Lösung geeignet, sofern man alle betroffenen Anwendungen sowieso nicht nutzt. Ansonsten kann man diesen Workaround eher nur zeitweise nutzen. Bei einer kabelgebundenen Ethernet-Verbindung hat Windows diese Einstellung bei einem Test auch mal ignoriert und trotzdem Windows Updates heruntergeladen!
Windows Updates durch Gruppenrichtlinie deaktivieren
Sofern man die Pro-Version von Windows 10 oder 11 nutzt, hat man auch Zugriff auf den Gruppenrichtlinieneditor. Allerdings gibt es hier nur eine ganze Reihe von Legacy-Einstellungen für die Windows Updates und bei den neuen Optionen gab es leider keine brauchbare Option um die Windows Updates komplett zu deaktivieren.
Windows Update austricksen durch Installationszeitraum?
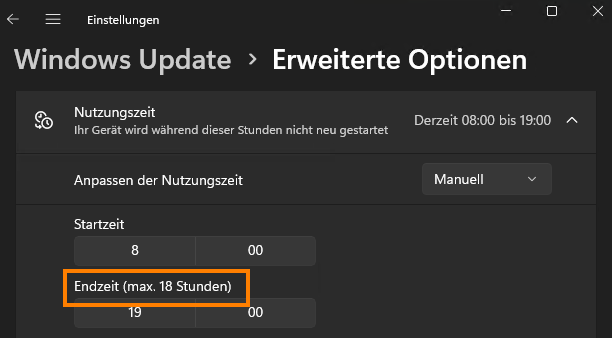 Man kann in den Windows-Einstellungen für das Windows Update einen Zeitraum am Tag festlegen, in dem Windows einen Neustart wegen Updates nicht automatisch ausführen darf. Dies wollte ich ausnutzen und es einfach für die vollen 24 Stunden des Tages deaktivieren. Leider hat Microsoft auch hier vorgesorgt und man kann maximal einen Zeitraum von 18 Stunden am Tag festlegen, indem die Windows Updates nicht mit einem Neustart installiert werden. Zumindest wenn der Computer in den verbliebenen 6 Stunden des Tages immer ausgeschaltet ist, wäre dies vielleicht eine Lösung um eine böse Überraschung eines Windows Updates während des Arbeitstages zu vermeiden.
Man kann in den Windows-Einstellungen für das Windows Update einen Zeitraum am Tag festlegen, in dem Windows einen Neustart wegen Updates nicht automatisch ausführen darf. Dies wollte ich ausnutzen und es einfach für die vollen 24 Stunden des Tages deaktivieren. Leider hat Microsoft auch hier vorgesorgt und man kann maximal einen Zeitraum von 18 Stunden am Tag festlegen, indem die Windows Updates nicht mit einem Neustart installiert werden. Zumindest wenn der Computer in den verbliebenen 6 Stunden des Tages immer ausgeschaltet ist, wäre dies vielleicht eine Lösung um eine böse Überraschung eines Windows Updates während des Arbeitstages zu vermeiden.
Ein großer Nachteil ist allerdings sowieso, dass die Windows Updates trotzdem heruntergeladen werden und auch installiert werden, sofern dies ohne Neustart möglich ist! Lediglich der Neustart wird nicht automatisch in dem festgelegten Zeitraum durchgeführt!
Windows Update Dienst in Services deaktivieren?
Die wohl bekannteste Art die automatischen Windows Updates zu deaktivieren führt über die Dienste-Verwaltung in der alten Systemsteuerung. Das war zumindest der Plan. Denn aus irgendeinem Grund, war der Update-Dienst trotz kompletter Deaktivierung auf meinen Computern wieder aktiv geworden und hatte bereits über ein Gigabyte an Daten geladen:
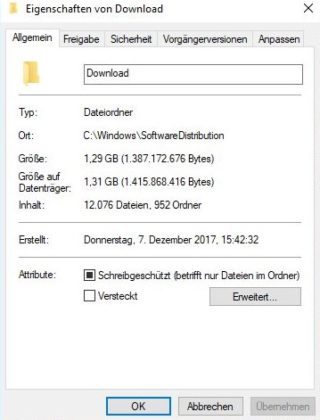 Man könnte meinen, bei jedem Update wird mittlerweile jede Systemdatei ausgetauscht. Gerade wenn man keine schnellere Anbindung haben sollte ist das sehr nervig. Aber der Update-Prozess bei Windows war, ist und bleibt wohl immer besch… eiden. Anders kennt man es ja nicht. Ich habe zusätzlich den „Intelligenten Hintergrundübertragungsdienst (BITS)“ deaktiviert, der sonst die Updates im Hintergrund herunterlädt.
Man könnte meinen, bei jedem Update wird mittlerweile jede Systemdatei ausgetauscht. Gerade wenn man keine schnellere Anbindung haben sollte ist das sehr nervig. Aber der Update-Prozess bei Windows war, ist und bleibt wohl immer besch… eiden. Anders kennt man es ja nicht. Ich habe zusätzlich den „Intelligenten Hintergrundübertragungsdienst (BITS)“ deaktiviert, der sonst die Updates im Hintergrund herunterlädt.
In Windows 7 hat die Deaktivierung des Windows Update Dienstes zumindest noch ausgereicht. In Windows 11 ist dies definitiv nicht mehr der Fall. Hier gibt es leider weitere Windows Dienste, die man sogar als Administrator nicht deaktivieren und beenden kann, die wohl den Windows Update Dienst immer wieder reaktivieren können. Zumindest ist dieser in Windows 11 irgendwann einfach wieder eingeschaltet!
Ergänzung: Auf einigen Seiten habe ich noch den Tipp gelesen, dass man zusätzlich in den Einstellungen des Windows Update Dienstes noch den automatischen Neustart des Dienstes im Fehlerfall deaktivieren sollte. Dazu wechselt man in den Eigenschaften des Windows Update Dienstes in den Reiter „Wiederherstellung“ und ändert dort alle drei Dropdown-Menüs auf „Keine Aktion durchführen“:
Windows Update Dienst und BITS-Dienst per PowerShell stoppen und deaktivieren
Mit folgenden PowerShell-Befehlen lassen sich aus einer administrativen PowerShell- bzw. Terminal-Sitzung der Windows Update Dienst sowie auch der BITS-Service zur „intelligenten Übertragung“ und weitere Dienste, die im Zusammenhang mit den Windows Updates auftauchen, abschießen und sofort beenden:
|
1 2 3 4 5 6 |
# kill update and bits-services Stop-Service -Name "wuauserv" -Force Stop-Service -Name "UsoSvc" -Force Stop-Service -Name "BITS" -Force Stop-Service -Name "WaaSMedicSvc" -Force # Stop-Service -Name "TrustedInstaller" -Force |
Diese Windows Dienste lassen sich dann mit den folgenden PowerShell-Befehlen auch deaktivieren, zumindest vorerst:
|
1 2 3 4 5 |
# deactivate update and bits-services Set-Service -Name "wuauserv" -StartUpType disabled Set-Service -Name "BITS" -StartUpType disabled Set-Service -Name "UsoSvc" -StartUpType disabled # Set-Service -Name "TrustedInstaller" -StartUpType disabled |
Da das Deaktivieren der zusätzlichen neuen Windows-Dienste nicht funktioniert und sich der Windows Update Dienst immer dank dieser wieder aktiviert, habe ich nur eine Möglichkeit gesehen dem Dienst mit Hilfe dieser Befehle den Gar aus zu machen. Dazu mehr im nächsten Abschnitt.
(Nachtrag: Mittlerweile habe ich noch den „UsoSvc“ mit eingeschlossen. Wenn auf dem System allgemein keine Installationen durchgeführt werden, könnte man auch noch den „TrustedInstaller“-Dienst deaktivieren.)
PowerShell-Skript in der Aufgabenplanung um Windows Updates dauerhaft zu deaktivieren
Um einer Reaktivierung des Windows Update-Dienstes durch irgendwelche anderen Windows Dienste vorzubeugen, habe ich es mir einfach und praktisch gemacht. Ich lasse die Deaktivierung des Windows Update und des BITS-Dienstes einfach mit Hilfe des Taskplaners immer wieder wiederholen, nachdem der Computer gestartet wurde bzw. bei Windows 10 und 11 aus diesem Grund besser bei Anmeldung eines Benutzers. Das funktionierte in meinen Tests leider nur in einer Quasi-Endlosschleife!
Meine erste Idee war es, in einem Intervall von wenigen Minuten ein PowerShell-Script mit den beschriebenen PowerShell-Befehlen immer wieder ausführen zu lassen. Leider war dieser Zeitraum wohl noch zu kurz gewählt und der Windows Update Dienst lief irgendwann zwischendurch mal wieder über einen längeren Zeitraum.
Deshalb habe ich das PowerShell-Script so umgebaut, dass es in Endlosschleife läuft und nur einmal beim Anmelden eines Benutzers gestartet werden muss. Dies erschien mir sinnvoller, als alle paar Sekunden einen neuen PowerShell-Prozess aufzurufen. Das PowerShell-Script sieht so aus:
|
1 2 3 4 5 6 7 8 9 10 11 12 13 14 15 16 |
do { # kill update and bits-services Stop-Service -Name "wuauserv" -Force Stop-Service -Name "BITS" -Force Stop-Service -Name "UsoSvc" -Force Stop-Service -Name "WaaSMedicSvc" -Force # Stop-Service -Name "TrustedInstaller" -Force # deactivate update and bits-services Set-Service -Name "wuauserv" -StartUpType disabled Set-Service -Name "BITS" -StartUpType disabled # Set-Service -Name "TrustedInstaller" -StartUpType disabled Start-Sleep -Seconds 5 } while ($true) |
Das ist zwar keine schöne Lösung, sollte aber nachhaltig dafür sorgen, dass die Dienste relativ zügig wieder deaktiviert werden, wenn Windows der Meinung ist, diese wieder aktivieren zu wollen. Bei meinen Tests wurden die Dienste zumindest immer wieder deaktiviert und man sah den Windows Update Dienst höchstens mal für eine oder zwei Sekunden wieder aktiv in der Dienste-Verwaltung. Dies kann man am besten beobachten, wenn man diese auf „manuell“ stellt und sie bei der nächsten Ausführung der Befehle in der Schleife des PowerShell-Scripts wieder in den Status „deaktiviert“ wechseln.
Das einzig nervige beim Einsatz des PowerShell-Scriptes mit Hilfe der Aufgabenplanung war, dass sich dadurch ein PowerShell-Fenster öffnet und sichtbar bleibt. Dies kann man verhindern, indem man das Skript unabhängig von der Benutzeranmeldung mit hinterlegtem Kennwort für einen (administrativen) Benutzer ausführt. Mehr zu den Möglichkeiten ein PowerShell-Fenster zu verstecken, erfährst du in diesem Artikel.
Eine weitere Möglichkeit, per PowerShell zumindest den Neustart durch die Windows Updates komplett zu verbieten, bietet die Ausnutzung der Konfigurationsmöglichkeit des Zeitraums, in dem Windows nicht neu starten soll um die automatischen Updates zu installieren. Dieser Zeitraum ist zwar auf 18 Stunden begrenzt, wie weiter oben erwähnt, aber man kann diesen immer wieder per PowerShell verschieben um den gesamten Tag abzudecken. Hierzu lässt sich folgender PowerShell-Code verwenden:
|
1 2 3 4 5 6 |
$startTime = (Get-Date -Format "HH") - 1 $endTime = (Get-Date -Format "HH") - 1 + 18 if ($endTime -gt 23) { $endTime = $endTime - 24 } Set-ItemProperty -Path "HKLM:\SOFTWARE\Microsoft\WindowsUpdate\UX\Settings" -Name "ActiveHoursStart" -Value $startTime Set-ItemProperty -Path "HKLM:\SOFTWARE\Microsoft\WindowsUpdate\UX\Settings" -Name "ActiveHoursEnd" -Value $endTime |
Dieser PowerShell-Code kann als Script in der Aufgabenplanung einfach stündlich ausgeführt werden und es dürfte theoretisch nie wieder zu einem automatischen Neustart wegen der Windows Updates kommen. Durch das Verändern der Registry-Einträge wird der Nutzungszeitraum immer so verschoben, dass er vor einer Stunde beginnt und den gesamten Zeitraum von 18 Stunden abdeckt.
Windows Updates durch Host-Einträge für Windows Update Server verhindern
Eine durchaus beliebte Methode um bei anderen Programmen eine Kommunikation mit den Servern des Herstellers zu unterbinden, besteht in der Anpassung der host-Datei. Hierzu trägt man die gewünschten Server, in diesem Fall die Windows Update Server von Microsoft, in der hosts-Datei ein und verweist diese auf den eigenen Rechner mit der Localhost-IP 127.0.0.1.
Welche Server das genau sein müssten und was die möglichen anderen Beeinträchtigungen durch diese Aktion sind, habe ich nicht weiter getestet, da ich es bei der Variante mit dem PowerShell-Script belassen habe. Nicht auszuschließen ist auch, dass Windows solche Einträge selber wieder korrigiert.
Kein Internet – keine Windows Updates
Es ist zwar keine wirklich Lösung, aber natürlich soll in der Auflistung nicht fehlen, dass die automatischen Windows Updates natürlich auch ins Leere laufen werden, wenn der Computer keine Verbindung ins Internet hat. Wenn es sich um einen Computer in einem Unternehmen handelt, der z. B. keinen Zugang zum Internet benötigt, so sollte dieser auch aus Sicherheitsgründen vom Internet abgeschottet werden. Sollte dieser z. B. sowieso nur auf bestimmte Seiten im Internet Zugriff haben, dann wären die Windows Updates wohl auch durch eine solche Einschränkung deaktiviert.
Windows Updates deaktivieren – ja oder nein?
 Natürlich muss man sich der Konsequenzen einer Deaktivierung der Windows Updates bewusst sein. Hierdurch kann bei einem Computer der viel im Internet unterwegs ist, schon ein Sicherheitsrisiko bestehen. Allerdings macht man dies meist aus einem guten Grund. Wer z. B. verschiedene Testmaschinen in verschiedenen Windows-Versionen benötigt um Software zu testen die Zugang ins Internet benötigt, wird wissen was er tut und warum er die Windows Updates verhindern will. Die Maschinen werden wohl auch entsprechend abgesichert sein.
Natürlich muss man sich der Konsequenzen einer Deaktivierung der Windows Updates bewusst sein. Hierdurch kann bei einem Computer der viel im Internet unterwegs ist, schon ein Sicherheitsrisiko bestehen. Allerdings macht man dies meist aus einem guten Grund. Wer z. B. verschiedene Testmaschinen in verschiedenen Windows-Versionen benötigt um Software zu testen die Zugang ins Internet benötigt, wird wissen was er tut und warum er die Windows Updates verhindern will. Die Maschinen werden wohl auch entsprechend abgesichert sein.
Für den Heimbedarf sollte man die Windows Updates vermutlich irgendwann dann manuell durchführen. Die Windows Updates bei einem Windows, das man aktiv nutzt und mit dem man im Internet unterwegs ist und auch Bankgeschäfte und dergleichen erledigt, nie durchzuführen, ist eine riskante Entscheidung und man sollte dies besser unterlassen!
Zusammenfassung zur Deaktivierung der Windows Updates
Schlussendlich lässt sich sagen, dass die Deaktivierung der Windows Updates mit der Brechstange gut überlegt sein will. Wer keinen besonderen Grund dafür hat und das manuelle Installieren der Updates vergessen würde, sollte davon lieber die Finger lassen. Will man die Windows Updates aber deaktivieren sind die folgenden Optionen evtl. hilfreich aber nicht zielführend:
- Deaktivierung des Windows Update Dienstes über die Benutzeroberfläche, der Service wird immer wieder aktiviert
- Computer vom Internet trennen, unterbindet zwar die Windows Updates, aber in den meisten Fällen vermutlich keine Lösung
- Anpassung der host-Datei, würde vermutlich weitere Konsequenzen nach sich ziehen
- Die Netzwerkverbindung auf „getaktete Verbindung“ stellen, unterbindet die Windows Updates aber legt auch Dienste wie OneDrive lahm
- In den Gruppenrichtlinien gibt es keine vernünftige Option, unter der Home-Edition sind diese auch gar nicht vorhanden
- Durch das Verschieben der Windows Updates um 35 Tage lässt sich Zeit gewinnen, aber das Update nicht umgehen, ebenso wenig wie durch hinterlegte Zeiten in denen Windows keine Updates installieren soll
Die meiner Meinung nach beste, wenn auch technisch unschöne Lösung, ist das gezeigte PowerShell-Script, das in Dauerschleife läuft und die entsprechenden Windows Update Dienste immer wieder deaktiviert und auch trotz Reaktivierung durch Windows immer wieder abschaltet!