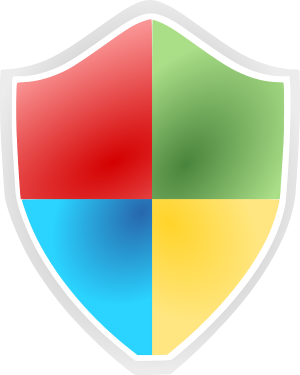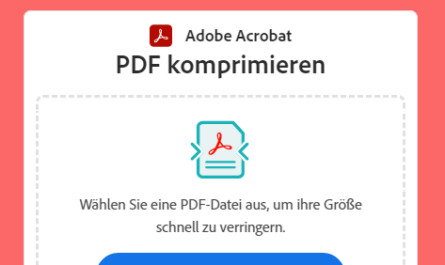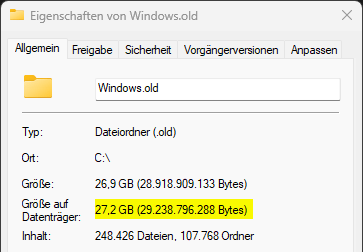 Wenn man ein volles Windows-Update installiert, dann ist dies vom Umfang her heutzutage wie eine Neuinstallation. Zur Absicherung des vorherigen Zustands legt Windows deshalb einen Ordner namens „Windows.old“ an. In diesem landen alle Windows-Dateien, sowie auch die Dateien aller installierten Programme. Da dies auf einer teuren SSD unnötig viel Speicherplatz belegt, liegt es nahe dass man den „Windows.old“-Ordner bzw. die alte Windows-Version löschen möchte. Doch kann man Windowsold so einfach löschen und was sind die Konsequenzen?
Wenn man ein volles Windows-Update installiert, dann ist dies vom Umfang her heutzutage wie eine Neuinstallation. Zur Absicherung des vorherigen Zustands legt Windows deshalb einen Ordner namens „Windows.old“ an. In diesem landen alle Windows-Dateien, sowie auch die Dateien aller installierten Programme. Da dies auf einer teuren SSD unnötig viel Speicherplatz belegt, liegt es nahe dass man den „Windows.old“-Ordner bzw. die alte Windows-Version löschen möchte. Doch kann man Windowsold so einfach löschen und was sind die Konsequenzen?
Vorsicht: Lösche den Ordner nur, wenn du definitiv bei der aktuellen Windows-Version bleiben möchtest. Eine Wiederherstellung der vorherigen Windows-Version wird ohne den Ordner erheblich erschwert. Im besten Fall hat man dafür dann ein Backup des gesamten Windows-Laufwerks, z. B. mit CloneZilla.
Windows.old-Ordner löschen mit PowerShell bzw. CMD – Schnellster Weg
Der wohl schnellste Weg um den „Windows.old“-Ordner zu löschen, ist folgenden Befehl in einer administrativen PowerShell abzufeuern:
|
1 |
Remove-Item C:\Windows.old\ -Recurse -Force |
… oder diesen in einer administrativen CMD-Line:
|
1 |
rmdir /s /q C:\Windows.old |
Achtung: Es kommt keine Nachfrage ob man wirklich löschen will, der „Windows.old“-Ordner wird sofort gelöscht!
Windows.old-Ordner löschen im Explorer
Unter Windows 7, 8, 10 und 11 kann man die alte Windows-Version relativ einfach im Explorer löschen:
- Drücke die „Windows“-Taste und „E“ gleichzeitig um den Explorer zu öffnen.
- Navigiere in das Laufwerk in welchem Windows installiert ist. In 99% der Fälle wird dies „Laufwerk C:“ sein.
- Markiere den Ordner „Windows.old“ und drücke „Entf“ und „Shift“ gleichzeitig. („Shift“ bewirkt, dass keine Abfrage kommt ob man so viele/große Dateien wirklich löschen will)
- Du wirst gefragt ob du Administrator-Rechte geben willst um den Ordner zu schließen, bestätige das.
Windows.old-Ordner löschen über Einstellungen-App
Unter Windows 11 gibt es neuerdings auch die Möglichkeit die alte Windows-Version in den Einstellungen zu löschen:
- Drücke die „Windows“-Taste und „I“ um die „Einstellungen“-App direkt zu öffnen oder suche danach im Startmenü.
- Klicke auf „System“.
- Suche und klicke auf das Menü „Speicher“.
- Klicke auf „Jetzt Speicherplatz freigeben“.
- Wähle die gewünschten Dateien, die du löschen möchtest und klicke auf „Dateien entfernen“.
Windows.old-Ordner löschen über Datenträgerbereinigung
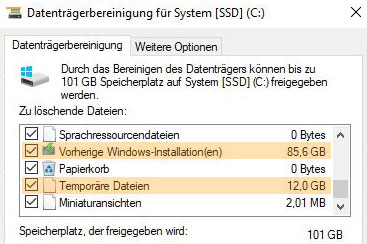 Über eine Datenträgerbereinigung lässt sich schnell feststellen, dass eine „alte“ Windows-Installation ordentlich Speicher benötigt. Dies liegt daran, dass bei einem großen Update eigentlich eher ein Upgrade, bei dem Windows mehr oder weniger komplett ausgetauscht wird, stattfindet. Eigentlich lächerlich, dass dabei nicht automatisch die alte Installation gelöscht wird. Aber anscheinend vertraut Microsoft hier selber nicht so sehr darauf, dass das Update wirklich sauber durchläuft und fehlerfrei funktioniert 😉
Über eine Datenträgerbereinigung lässt sich schnell feststellen, dass eine „alte“ Windows-Installation ordentlich Speicher benötigt. Dies liegt daran, dass bei einem großen Update eigentlich eher ein Upgrade, bei dem Windows mehr oder weniger komplett ausgetauscht wird, stattfindet. Eigentlich lächerlich, dass dabei nicht automatisch die alte Installation gelöscht wird. Aber anscheinend vertraut Microsoft hier selber nicht so sehr darauf, dass das Update wirklich sauber durchläuft und fehlerfrei funktioniert 😉
Normalerweise konnte man die alte Windows-Version auch direkt in den Eigenschaften von „Laufwerk C:“ über den entsprechenden Button anzeigen lassen und löschen. In Windows 10 ist dies wie folgt möglich:
- Drücke die „Windows“-Taste und „E“, um den Explorer zu öffnen.
- Mache einen Rechtsklick auf das Laufwerk, auf dem Windows installiert ist. In 99% der Fälle wird dies „Laufwerk C:“ sein.
- Wählen aus dem Kontextmenü den untersten Punkt „Eigenschaften“.
- Klicke im geöffneten Fenster auf den Punkt „Bereinigen“. Der befindet sich im ersten Reiter „Allgemein“.
- Das System zeigt nun mögliche Daten, die gelöscht werden können. Um auf Systemdaten wie alte Windows-Versionen zugreifen zu können, musst du die Option „Systemdateien bereinigen“ wählen. Für diesen Schritt benötigt man Administrator-Rechte.
- Wähle die zu löschenden Dateien. Windows bietet beispielsweise temporäre Dateien, aber auch „vorherige Windows-Installationen“. Dort muss der Haken gesetzt werden.
- Klicke auf „Bereinigen“ und die Dateien werden gelöscht.
Unter Windows 11 wurde dieser Button in den Eigenschaften aber leider durch „Details“ ersetzt und verweist nun nur noch auf eine Auflistung der Datenträgerbelegung in der „Einstellungen“-App. Allerdings kann man den alten Bereinigungsassistenten unter Windows 11 trotzdem noch wie folgt aufrufen und die alte Windows-Version löschen:
- Öffne die „Systemsteuerung“.
- Navigiere unter „System und Sicherheit“.
- Navigiere unter „Windows Tools“ oder schaue direkt bei den Unterpunkten in der Übersicht unter „Weitere Tools“.
- Klicke auf „Speicherplatz freigeben“ bzw. „Datenträgerbereinigung“.
- Wähle das Laufwerk auf dem Windows installiert ist aus dem Dropdownfeld.
- Danach geht es so weiter wie unter Windows 10 um die alte Windows-Version zu löschen.