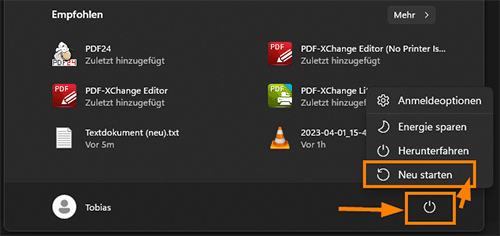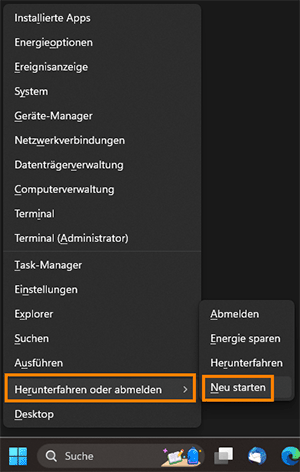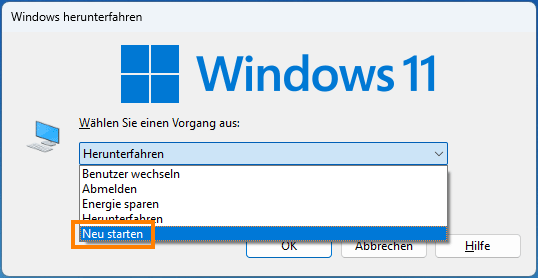Wie auch in den früheren Windows-Versionen hat Microsoft bei Windows 11 optische Veränderungen vorgenommen. Allerdings gibt es nach wie vor noch ausreichend verschiedene Möglichkeiten um Windows 11 neu zu starten. Wenn man Windows 11 frisch starten will hat man auch keine andere Möglichkeit als über „neu starten“ zu gehen. Den Computer herunter- und wieder raufzufahren ist seit Windows 10 nämlich kein richtiges „herunter-“ und wieder „herauffahren“ mehr. In der normalen Windows-Konfiguration wird dabei nämlich der Hibernate-Modus genutzt und der Arbeitsspeicher „weggesichert“. Dies hat z. B. auch Auswirkungen auf die angezeigte Laufzeit des Computers, die nur bei einem Neustart wieder bei 0 anfängt.
Windows 11 neu starten – Alle Möglichkeiten um Windows ordnungsgemäß neu zu starten
Grundsätzlich kann man bei Neustarts des Betriebssystems zwischen „kalten“ bzw. „harten“ und „warmen“ Neustarts unterscheiden. Diese werden im Folgenden auch näher beleuchtet und die einzelnen Optionen aufgezeigt:
Warmer Neustart
Ein warmer Neustart, bei dem man nicht einfach kurz den Strom kappt und den Computer so neu starten lässt, wird aus dem Betriebssystem ausgeführt. Im Gegensatz zu früher sollte es den meisten ins Blut übergegangen sein, dass man seinen Computer mit Windows-Betriebssystem nicht einfach vom Strom trennt. Hierbei werden Dateien (weitestgehend) normal geschlossen und auf die Festplatte geschrieben und das Betriebssystem selber startet den Computer neu. Alle mir bekannten Wege um Windows 11 warm neu zu starten findest du im Folgenden:
Startmenü nutzen um Windows 11 neu zu starten
Wie es schon immer gewesen ist, kann man Windows 11 im „Start“-Menü neu starten. Klicke hierzu auf das Windows-Symbol in der Taskleiste oder drücke auf die „Windows“-Taste. Klicke dann auf das Power-Symbol im sich öffnenden Startmenü und wähle „Neu starten“ aus.
Power-Menü nutzen um Windows 11 neu zu starten
Drücke die „Windows“-Taste und „X“ gleichzeitig auf der Tastatur um das sogenannte „Power-Menü“ zu öffnen. Neben einer Reihe anderer nützlicher Einträge findest du weit unten den Punkt „Herunterfahren und abmelden“ auf den du klicken musst. Klicke dann noch auf „Neu starten“.
Task-Manager oder Ausführen nutzen um Windows 11 neu zu starten
Verwende die Tastenkombination „Strg“ + „Shift“ + „Esc“, um den Task-Manager direkt zu öffnen, klicke auf den Menüpunkt „Datei“ und wähle „Neue Aufgabe ausführen“.
Gebe „shutdown -r“ zum Neustarten des Computers ein und bestätige mit „Ok“.
Diesen Befehl kann man auch direkt im „Ausführen“-Dialog eingeben und mit Enter sofort absetzen. Hierzu öffnest du mit „Windows“-Taste + „R“ (für Run) den entsprechenden Dialog und gibst den gleichen Befehl ein.
Sperr-Bildschirm nutzen um Windows 11 neu zu starten
Drücke die Tastenkombination „Strg“ + „Alt“ + „Entf“ um den Sperrbildschirm zu öffnen. Klicke dann unten rechts auf das Power-Symbol. Wähle schlussendlich „Neu starten“ aus:
Tastenkombination nutzen um Windows 11 neu zu starten
Wie man auch die meisten Anwendungen mit der Tastenkombination „Alt“ + „F4“ beenden kann, so funktioniert dies auch für Windows 11 selber.
Achtung: Viele Anwendungen werden sofort ohne weitere Nachfrage geschlossen sobald man „Alt“ + „F4“ drückt. Dies betrifft z. B. den Chrome-Browser.
Man darf sich also nicht in einer geöffneten Anwendung befinden, damit der Befehl vom Betriebssystem aufgegriffen wird. Dafür wechselt man am besten einfach auf den Desktop, sodass nichts anderes im Vordergrund ist. Hierfür kann man die Tastenkombination „Windows“-Taste + „D“ nutzen.
Drückt man dann „Alt“ + „F4“ gleichzeitig wird einem dieses bereits seit Windows 95 bekannte Fenster angezeigt, wo man „Neu starten“ auswählen muss:
Windows 11 neu starten – Möglichkeiten fürs Skripten
Diese Methoden sollten alle dazu führen, dass Windows 11 ordnungsgemäß neu gestartet wird. Natürlich lässt sich das ganze aber auch mit Befehlen erledigen, die man beliebig in Skripten nutzen kann. Die gängigsten Befehle dafür folgen hier:
PowerShell-Befehl um Windows 11 neu zu starten
In der PowerShell reicht folgender Befehl um Windows 11 zum Neustarten zu bewegen:
|
1 |
Restart-Computer |
Um das Neustarten trotz evtl. geöffneter Anwendungen und Dokumente zu erzwingen setzt man den „-Force“-Parameter dahinter:
|
1 |
Restart-Computer -Force |
Eingabeaufforderung bzw. CMD-Befehl um Windows 11 neu zu starten
Verwende den Befehl „shutdown -r“ in der Eingabeaufforderung, um den Computer neu zu starten:
|
1 |
shutdown -r |
Um das ganze zu erzwingen kann man den Parameter „f“ ergänzen:
|
1 |
shutdown -r -f |
Um das ganze zu verzögern kann man noch mit dem Parameter „t“ arbeiten und dann angeben wie viele Sekunden gewartet werden soll:
|
1 |
shutdown -r -f -t 60 |
Natürlich kann man sich mittels dieser Befehle auch eine Batch-Datei oder ein PowerShell-Skript erstellen, mit dem man den Computer neu starten kann.
Reset oder Kaltstart
Von einem Kaltstart oder Reset spricht man normalerweise, wenn man das System nicht mehr ordnungsgemäß neu starten kann. Dies ist der Fall wenn der Computer auf keine Eingabe mehr reagiert.
Reset-Button nutzen um Windows 11 kalt zu starten
Nicht mehr alle modernen Computer haben ihn, aber man kann den Computer beim Vorhandensein über den „Reset“-Button hart neu starten. Hierbei wird das Betriebssystem nicht sauber beendet und ungespeicherte Dateien gehen sehr wahrscheinlich verloren.
Power-Button nutzen um Windows 11 kalt zu starten
Hat der Computer keinen „Reset“-Button kann man stattdessen auch den „Power“-Button nutzen. Man macht hiermit keinen Reset wie über den Reset-Knopf. Man hält den Power-Button solange gedrückt (meistens mind. 5 bis 10 Sekunden) bis der Computer ausgeht. Das funktioniert auch bei Notebooks. Hierbei schaltet man das Netzteil aus und somit auch den PC. Anschließend schaltet man den PC einfach wieder ein.
Stromzufuhr trennen um Windows 11 kalt zu starten
Vermutlich die ungesündeste Art, da hierdurch dem Netzteil einfach der Saft weggenommen wird und dieses nicht mehr „ordentlich“ ausgeschaltet wird. Das Ausschalten über den Power-Button ist vermutlich nicht viel besser, aber dieser Methode vorzuziehen.