Wer beispielsweise nur einen Office365 bzw. Microsoft365-Tarif für Exchange Online gebucht hat, der hat keine entsprechend lokal installierbaren Office-Produkte wie Outlookin seinem Plan inkludiert. Wer aber noch über Outlook 2007, 2010 oder 2013 verfügt, möchte eventuell gerne sein Office365-Mail-Konto in diesem alten Outlook verwenden. Oder man möchte dieses vielleicht aus anderen Gründen übergangsweise noch weiter verwenden. Leider gibt es dafür keinen einfachen Assistenten um das Konto hinzuzufügen. Man kann dies aber, wie ich es in diesem Blogbeitrag beschreibe, manuell einrichten und nutzen.
Microsoft 365-Konto / Exchange Online-Konto mit Outlook 2013 verbinden
Für Outlook 2013 ist es relativ einfach. Man muss nur das aktuelle Service Pack für Office installiert haben und kann dann Office365- bzw. Microsoft365-Konten mit Outlook verbinden.
Microsoft 365-Konto / Exchange Online-Konto mit Outlook 2007 oder 2010 verbinden
In Outlook selber ist das Hinzufügen eines weiteren Exchange-Kontos, wenn schon eines vorhanden ist, sowie auch das Entfernen eines bereits vorhandenen alten Kontos, nicht umsetzbar. Hierzu navigiert man stattdessen direkt in die Systemsteuerung in den Mail-Dialog, in welchem man Outlook-Profile erstellen und bearbeiten kann:
Bei mir steht hier zwar schon „Outlook 2016“, das macht aber nichts, da der Dialog sich in den letzten 20 Jahren, glaube ich, nicht verändert hat.
Profil anlegen
Wenn man es nicht mehr benötigt, kann man das alte Profil auch einfach wegschmeißen und erstellt dann einfach ein neues. Dieses kann man benennen wie man möchte. Ich nenne es meist einfach „O365“ oder benutze das Standardprofil namens „Outlook“:
Man kann auch ein weiteres Profil hinzufügen, muss dann aber das später zu nutzende Profil unter „Immer dieses Profil verwenden“ festlegen, außer man möchte bei jedem Outlook-Start genervt werden und das Profil manuell auswählen.
Info: Im Gegensatz zu neuen Outlook-Versionen ist es in der guten alten 2010er-Version möglich, das gleiche Mail-Konto aus verschiedenen Quellen innerhalb eines einzigen Profils gleichzeitig einzubinden, z. B. von einem alten Server und auch von Office365. Bei neuen Varianten kommt bei diesem Versuch nur eine Fehlermeldung die besagt, dass das Konto bzw. die E-Mail-Adresse bereits im Profil existiert und nicht nochmals hinzugefügt werden kann! Hierdurch ist es in Outlook 2010 beispielsweise möglich manuell Mails z. B. von einem alten Exchange-Konto in ein Office365-Konto zu kopieren/verschieben.
Manuelle Konfiguration
Nachdem man ein neues Profil angelegt hat, sollte automatisch der Einrichtungs-Dialog für das Mail-Konto aufgehen, in welchem man „Servereinstellungen oder zusätzliche Servertypen manuell konfigurieren“ auswählen muss:
Bei Outlook 2016 hätte man hier jetzt Office365 als Auswahl. Bei Outlook 2010 muss man nun die entsprechenden Angaben selber tätigen und „Microsoft Exchange …“ wählen:
Als Server muss man für Office365 immer „outlook.office365.com“ angeben, auch wenn man deutsche Adressen verwendet!
Als Benutzername muss die gesamte Mail-Adresse, bspw. „alias@shittydomain.com“, angegeben werden.
Wichtig: Danach bloß nicht auf Weiter klicken! Outlook versucht sonst die nötigen Parameter für den Verbindungsaufbau selber zu ermitteln, was zum einen dauern und zum anderen scheitern wird:
Stattdessen direkt auf „Weitere Einstellungen“ klicken und folgende Anpassungen vornehmen:
– Unter „Sicherheit“ beim Punkt „Netzwerksicherheit bei der Anmeldung“ die „Anonyme Authentifizierung“ auswählen:
– Unter „Verbindung“ den Haken bei „Verbindung mit Microsoft Exchange über HTTP herstellen“ setzen und danach die „Exchange-Proxyeinstellungen“ öffnen und dort folgende Einstellungen vornehmen:
- alle Haken setzen
- in das Feld unter „URL für die Verbindung …“ wieder den Server „outlook.office365.com“ eintragen
- bei „Verbindung nur mit Proxyservern …“ folgendes eintragen: „msstd:outlook.com“
- die Proxy-Authentifizierung auf „Standardauthentifizierung“ umändern
Am Ende muss man nur noch alles mit „OK“ bestätigen und kann dann im Eingangsdialog auf „Weiter“ klicken.
Es kommt noch ein Loginfenster wo man als Benutzerkonto die volle E-Mail-Adresse und das Kennwort angeben muss und speichern kann wenn gewünscht. Das war’s, beim Outlook-Start kann man nun das Office365-Konto nutzen.
Alles hat ein Ende
Wenn man nur Exchange Online hat, konnte man dieses ohne Probleme in Outlook 2010 oder 2007 nutzen. Allerdings ist es nur eine Frage der Zeit gewesen bis sich irgendwann grundlegend etwas ändert, wodurch eine Nutzung in alten Outlook-Versionen nicht mehr möglich ist. Dies ist jetzt leider der Fall.
Trotzdem, sofern man nicht auf die meisten Features angewiesen ist, kann man natürlich auch zukünftig IMAP einem anderen Mail-Client wie Thunderbird nutzen um auf sein Office365-Mail-Konto zuzugreifen. Ansonsten muss man leider mitziehen und sich ein aktuelles Office anschaffen, auch wenn einem die Funktionen in der alten Office-Version gereicht haben.

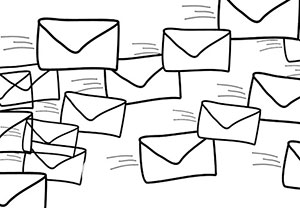



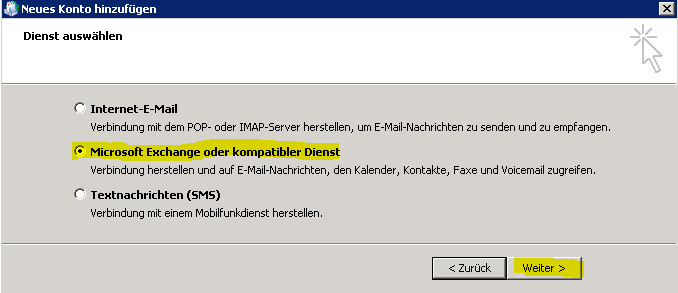


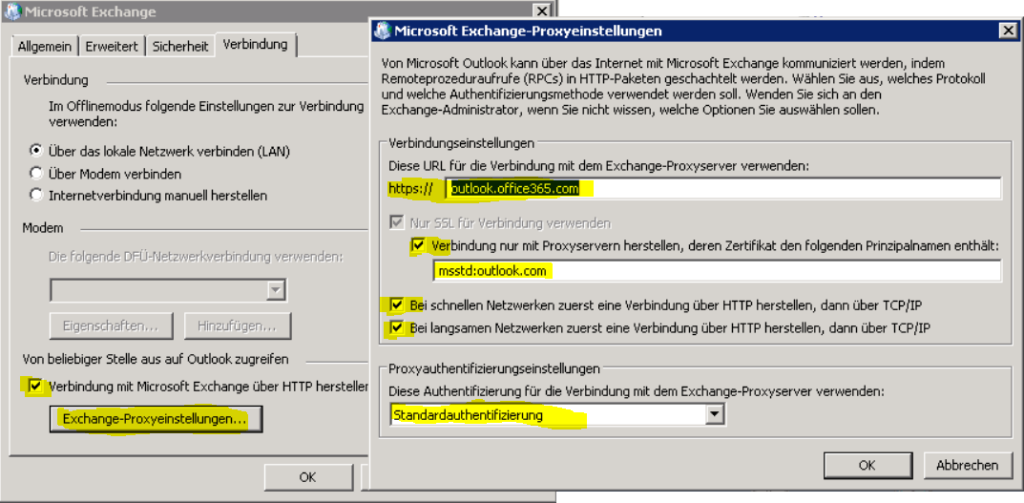


Und wenn das ganze plötzlich nicht mehr funktioniert, bitte mal nachsehen, ob Microsoft für Euer Office365-Konto nicht die „Security Standards“ aktiviert hat.
Denn dann wird einerseits für jedes Konto die 2-Faktor-Authentifizierung vorgeschrieben und andererseits werden sogenannte „Legacy Authentication Protocols“ abgeschaltet. Damit kann auf das Konto nicht mehr von Outlook2010 aus zugegriffen werden.
Eine Authentifikation bei POP3, IMAP und SMTP sind dann auch nicht mehr möglich.
Hallo Jochen,
danke für den Hinweis, könnte für den ein oder anderen hilfreich sein 😉
Viele Grüße
Tobias