Automatische Updates sind eine nett gemeinte Sache. Allerdings gibt es Situationen in denen diese nicht gewünscht sind. Ein Programm wie der Google Chrome soll eventuell nicht automatisch oder durch einen normalen Benutzer aktualisiert werden können. Wie man dies für den Google Chrome abstellt, zeige ich in diesem Artikel.
Problem durch die automatischen Updates?
Bereits während der Ausbildung musste ich einen alten Drucker konfigurieren, dessen Weboberfläche irgendwelche Elemente nutzte, die es unmöglich machten in einer aktuellen Browser-Version das Gerät zu administrieren. Es ließ sich kein Unterpunkt in dem Menü auswählen. Wenn ich mich recht erinnere, wurde dort sogar etwas mit Flash gemacht. Wer auf so eine Idee für eine administrative Oberfläche kommt gehört sowieso gesteinigt.
Ebenso könnte es in einem Firmennetzwerk unerwünscht sein, dass Google Chrome sich selber aktualisiert oder die Nutzer die Möglichkeit haben den Browser zu aktualisieren. Hier macht es meist Sinn neue Versionen im Vorfeld in der IT-Abteilung zu begutachten, bevor sie auf den Client-Computern oder einem Terminalserver landen.
Fun-Fact: Wer noch immer Windows XP oder Vista (am besten in einer virtuellen Maschine) nutzt hat übrigens das umgekehrte Problem. Denn unter diesen Betriebssystemen ist schon seit längerem kein aktuelles Chrome mehr lauffähig. Hier ist man auf Dauer an die Version 49 aus dem Jahr 2016 gebunden! Ein Update braucht man hier also nicht zu fürchten 😉
Warnung:
Das Deaktivieren von Updates ist grundsätzlich nicht zu empfehlen und sollte nur konfiguriert werden, wenn man einen wirklichen Anwendungszweck dafür hat und man genau weiß, was man tut oder es sich um eine Testmaschine handelt! Ebenfalls soll es bei Google Chrome auch dazu kommen, dass ohne die aktivierten Updates der Browser langsamer startet. Vermutlich weil der Browser verzweifelt versucht die Updates zu laden.
Kurzanleitung für Ungeduldige
Der einfachste Weg um die automatischen Chrome Updates abzustellen führt über die Deaktivierung der entsprechenden Windows-Dienste namens „Google Chrome Elevation Service (GoogleChromeElevationService)“, „Google Update Dienst (gupdate)“ und „Google Update Dienst (gupdatem)“. Diese kann man z. B. in msconfig unter Dienste abstellen in dem man den Haken bei den drei Diensten entfernt.
Alternativ kann man auch in einer administrativen Kommandozeile mit diesen drei Befehlen die Dienste deaktivieren:
|
1 2 3 |
sc config GoogleChromeElevationService start=disabled sc config gupdate start=disabled sc config gupdatem start=disabled |
Im folgenden erfahren Sie alle mir bekannten Wege um die Updates im Google Chrome zu deaktivieren. Wer noch auf der Suche nach einer entsprechenden Möglichkeit für den Firefox ist wird hier fündig.
Automatische Chrome Updates in den Windows-Diensten deaktivieren
Die Google Chrome Updates werden nicht über den normalen Chrome-Prozess abgewickelt. Es gibt stattdessen drei extra Dienste für die Durchführung des Updates.
Diese lassen sich wie folgt deaktivieren:
1. Msconfig öffnen. Hierzu am einfachsten mit Windows-Taste + R das Ausführen-Fenster öffnen und einfach msconfig eintippen und mit Enter bestätigen. Alternativ kann man das Startmenü öffnen und dort einfach msconfig eintippen:
2.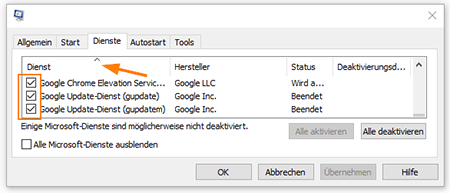 Im msconfig-Fenster in den Reiter Dienste navigieren. Die Sortierung der Dienste alphabetisch vornehmen und bis zu den Google-Einträgen scrollen.
Im msconfig-Fenster in den Reiter Dienste navigieren. Die Sortierung der Dienste alphabetisch vornehmen und bis zu den Google-Einträgen scrollen.
3. Den Haken bei den drei Google-Diensten entfernen. Diese heißen:
- Google Chrome Elevation Service
- Google Update-Dienst (gupdate)
- Google-Update-Dienst (gupdatem)
4. Die Änderungen abspeichern und dadurch das Fenster schließen.
Alternative über die Dienste-Verwaltung:
Ebenfalls in der guten alten Systemsteuerung kann man die Änderung vornehmen. Hierzu kann man im Startmenü einfach Dienste eintippen und direkt die Dienste-Verwaltung öffnen:
Hier öffnet man jeweils die Eigenschaften der drei Dienste und ändert dort den Starttyp in dem Dropdown-Feld auf „Deaktiviert“ ab:
Dies muss man leider für jeden der drei Google-Dienste manuell erledigen.
Wenn man die Dienste hier deaktiviert verschwinden sie übrigens aus msconfig und man kann sie nur wieder in der Dienste-Verwaltung der Systemsteuerung aktivieren.
Alternative über die Kommandozeile:
Alternativ kann man auch in einer administrativen Kommandozeile, wie bereits geschrieben, mit drei Befehlen die Dienste deaktivieren:
|
1 2 3 |
sc config GoogleChromeElevationService start=disabled sc config gupdate start=disabled sc config gupdatem start=disabled |
In der Konsole sieht das dann so aus und bringt immer eine Erfolgsmeldung:
Chrome Updates wieder aktivieren:
Es wieder rückgängig machen und die Updates aktivieren kann man mit diesen Befehlen:
|
1 2 3 |
sc config GoogleChromeElevationService start=demand sc config gupdate start=auto sc config gupdatem start=auto |
Ob man diesen Elevator-Service unbedingt auch deaktivieren muss weiß ich nicht genau. Ich habe einige Anleitungen gefunden in denen dies nicht der Fall ist. Ich habe ihn einfach auch deaktiviert, eventuell gibt es dadurch aber irgendeinen negativen Nebeneffekt.
Automatische Chrome Updates in der Windows-Registry deaktivieren
Wie die meisten Dinge lässt sich auch das Updateverhalten des Google Chrome-Browsers über die Windows-Registry steuern. Hierzu ist nur die folgende Veränderung nötig:
1. Registry-Editor öffnen und unter „HKEY_LOCAL_MACHINE\SOFTWARE\Policies\“ navigieren.
2. Schauen ob es hier einen Unterschlüssel namens Google gibt. Dies ist vermutlich nicht der Fall.
3. Wenn er nicht existiert legt man ihn per Rechtsklick auf „Policies“, dann auf „Neu“ und schlussendlich auf „Key“ an. Als Name vergibt man „Google“.
4. Danach verfährt man genauso unter dem neu erstellten Key „Google“ und erstellt dort den Key „Update“.
5. Unter dem Key „Update“ erstellt man nun einen DWORD-Eintrag und nennt diesen „UpdateDefault“.
Als Value muss „0“ eingegeben werden.
Wenn das Erstellen dieses Eintrags nicht ausreicht, kann es noch erforderlich sein diese beiden Einträge anzulegen und wie angegeben zu konfigurieren:
AutoUpdateCheckPeriodMinutes (Typ: DWORD, Wert: 0)
DisableAutoUpdateChecksCheckboxValue (Typ: DWORD, Wert: 1)
Wenn man nur das Intervall indem die Updates automatisch durchgeführt werden sollen ändern will, kann man auch einfach die Minutenanzahl in der Variable „AutoUpdateCheckPeriodMinutes“ ändern.
Chrome Updates wieder aktivieren:
In diesem Fall können die Updates wieder aktiviert werden indem man die erstellten Registry-Einträge einfach wieder löscht.
Google Update Ordner umbenennen
Als Workaround um den Chrome vom Updaten abzubringen kann man auch einfach den Ordner umbenennen den er für die Updates nutzt. Hierzu navigiert man unter „C:\Program Files (x86)\Google\“ und benennt den Ordner „Update“ um:
In einer Umgebung wo der Chrome pro Benutzer installiert wurde, z. B. auf einem Terminalserver, wäre dies der zu nutzende Pfad „%LOCALAPPDATA%\Google\Update“.
In den meisten Fällen wird dies allerdings nicht funktionieren wenn der Chrome in Benutzung ist oder noch eine Datei gesperrt ist und mit folgender Meldung abbrechen:
Dann hilft es stattdessen einfach in den Unterordner Update zu navigieren und die „GoogleUpdate.exe“ umzubenennen:
Entsprechend einsatzfähige Kommandos für die Kommandozeile habe ich hier bereits vorbereitet:
|
1 2 |
IF EXIST "%ProgramFiles(x86)%\Google\Update\GoogleUpdate.exe" ( ren "%ProgramFiles(x86)%\Google\Update\GoogleUpdate.exe" GoogleUpdate.bak ) IF EXIST "%LOCALAPPDATA%\Google\Update\GoogleUpdate.exe" ( ren "%LOCALAPPDATA%\Google\Update\GoogleUpdate.exe GoogleUpdate.bak ) |
… und hier für den Rückweg:
|
1 2 |
IF EXIST "%ProgramFiles(x86)%\Google\Update\GoogleUpdate.bak" ( ren "%ProgramFiles(x86)%\Google\Update\GoogleUpdate.bak" GoogleUpdate.exe ) IF EXIST "%LOCALAPPDATA%\Google\Update" ( ren "%LOCALAPPDATA%\Google\Update\GoogleUpdate.bak" GoogleUpdate.exe ) |
Hat es geklappt?
Bei den vorherigen Methoden sollte man im Chrome unter „Über Google Chrome“ z. B. den Fehlercode 0x800704C7 eine Meldung wie die folgende vorfinden:
Fehler beim Suchen nach Updates: Update-Prüfung konnte nicht gestartet werden.
Reicht das wirklich?
Wie auch bei Windows gibt es natürlich die Gefahr, dass nach einem manuellen Update durch Google die automatischen Updates doch wieder eingeschaltet worden sind. Da hilft es nur diese zu kontrollieren oder prophylaktisch vorzugehen.
Hier könnte man die entsprechenden Einstellungen regelmäßig durch eine geplante Aufgabe wieder setzen lassen. Das hilft allerdings nicht unbedingt wenn man dann schon ein ungewünschtes Update installiert hat.
Man könnte sich allerdings bspw. eine Batch-Datei schreiben die zuerst die entsprechenden Einstellungen prüft bzw. setzt und im Anschluss den Chrome startet:
|
1 2 3 4 5 6 7 8 9 10 |
sc config GoogleChromeElevationService start=disabled sc config gupdate start=disabled sc config gupdatem start=disabled IF EXIST "%ProgramFiles(x86)%\Google\Update\GoogleUpdate.exe" ( ren "%ProgramFiles(x86)%\Google\Update\GoogleUpdate.exe" GoogleUpdate.bak ) IF EXIST "%LOCALAPPDATA%\Google\Update\GoogleUpdate.exe" ( ren "%LOCALAPPDATA%\Google\Update\GoogleUpdate.exe" GoogleUpdate.bak ) timeout /T 2 "%ProgramFiles(x86)%\Google\Chrome\Application\chrome.exe" |
Anstelle der normalen Chrome-Verknüpfung startet man dann diese Batch-Datei bzw. eine Verknüpfung die man zu dieser Datei erstellt. Man kann dieser Datei ebenfalls das Chrome-Icon zuweisen:
Somit könnte man sich definitiv sicher sein, dass vor jedem Chrome-Start die Updates deaktiviert werden, sodass auf keinen Fall ein unerwünschtes Update durchgeführt wird. Einziges Problem sind für eine solche Lösung die leider benötigten Administratorrechte. Deshalb ist vermutlich die Variante mit der Aufgabenplanung doch vorzuziehen.
Tasks in der Aufgabenplanung:
In der Aufgabenplanung legt Google für Chrome ebenfalls Tasks an die regelmäßig ausgeführt werden und für die Update-Suche sorgen auch wenn Chrome nicht geöffnet ist. Wenn man die Updates mit einer der Methoden deaktiviert hat, sollte der Task fehlschlagen. Zumindest erhält man eine solche Fehlermeldung wenn man den Update-Prozess umbenennt:
Zwar ist es für ein korrekt laufendes System nicht wirklich nötig, aber man kann diese Tasks dann ebenfalls deaktivieren.
Automatische Chrome Updates mit Drittsoftware deaktivieren
Wer auch für solche Aufgaben nicht gerne im System rumbastelt, kann natürlich auch eine Drittsoftware nutzen. Hier gibt es beispielsweise das Tool „Update Freezer“. Es bietet auf jeden Fall die Option die Updates für Google zu deaktivieren:
Das Tool ist allerdings schon ein paar Jahre älter. Ob das Tool auch also heute noch funktioniert habe ich allerdings nicht getestet.
Man bekommt das Tool hier direkt beim Hersteller: Download
Automatische Chrome Updates per Gruppenrichtlinien deaktivieren
Wer eine Windows-Domäne verwaltet möchte vielleicht die Chrome-Updates selbst auf den Computern verteilen. Dies macht Sinn wenn man diese erst ausgiebig testet und man diese für tauglich befunden hat. Dafür ist es natürlich nötig auf allen Computern die automatischen Updates zu deaktivieren.
Bei ein paar Computern kann man dies natürlich auch manuell machen. Aber bei einer größeren Anzahl will man dies natürlich nicht mehr als Turnschuh-Admin zu Fuß erledigen. Hier kommen wie für Windows-eigene Einstellungen auch die Gruppenlichtlinien zum Einsatz. Ansonsten müsste man auf den Computern die automatischen Updates mühselig deaktivieren und auch immer eine Runde machen um eine neue Chrome-Version aufzuspielen.
Hierfür benötigt man das entsprechende ADM/ADMX-Template für die Gruppenrichtlinien für den Google Updater. Diese erhält man hier.
Automatische Chrome Updates durch die hosts-Datei deaktivieren?
Auf einigen Seiten fand ich auch den Tipp, dass man die Chrome Updates auch durch eine Modifikation der hosts-Datei unterbinden kann. Das Prinzip ist relativ einfach. Man leitet die Domains die für die Updates angesteuert werden auf seinen lokalen Rechner um. Ich habe dies allerdings nicht weiter verfolgt, aber gebe hier der Vollständigkeit halber noch die Domains an:
- google.com/dl/*
- google.com/*
- com/dl/*
- *.gvt1.com
- google.com/service/update2
- google.com
- googleapis.com/service/update2
- google.com
Das Problem dieser Methode sollte einem aber relativ schnell bewusst werden. Denn wenn man sieht, dass die Domain „google.com“ davon ebenfalls betroffen sein wird, zieht dies Probleme nach sich. Wer Google als Suchmaschine nutzt oder möchte, dass Webseiten funktionieren die Google-Dienste verwenden (die meisten also!), sollte diese Methode deshalb lieber unterlassen.
Automatische Updates von Google-Produkten auf dem Mac deaktivieren
Unter einem Mac kann man die Updates für den Google Chrome und alle anderen Google-Produkte wohl relativ einfach mit einer einzigen Zeile für die Kommandozeile deaktivieren. Da ich selber kein Apple-Geräte benutze folgt hier lediglich eine ungeprüfte Methode die ich so gefunden habe.
1. Man soll das Terminal im Ordner „Dienstprogramme“ über das Menü „Gehe zu aufrufen.
2. Im Terminalfenster braucht man wohl nur folgendes Kommando absetzen:
defaults write com.google.Keystone.Agent checkInterval 0
Dadurch wird, wenn ich es richtig interpretiere, für sämtliche Google-Dienste der Updateprozess ausgehebelt.
3. Sollte Chrome offen gewesen sein, muss man ihn neu starten. Chrome sollte dann nicht mehr nach Updates suchen. Man müsste diese wenn gewünscht manuell über „Hilfe“ -> „Über Google Chrome“ durchführen.
Updates unter Mac wieder aktivieren:
Man kann die automatischen Updates wieder aktivieren indem man den Befehl wieder im Terminal eingibt und die 0 abändert. Diese gibt das Intervall an in welchem auf Updates geprüft wird:
defaults write com.google.Keystone.Agent checkInterval 86400
Hier kann man auch einen häufigeren Intervall festlegen als 24 Stunden (86400 Sekunden). Länger hinauszögern als um 24 Stunden lässt sich das automatische Update wohl allerdings nicht.



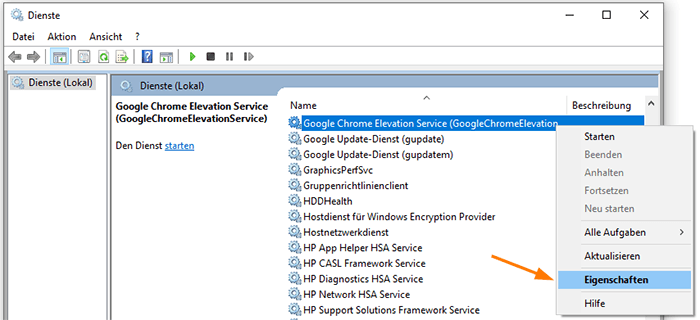
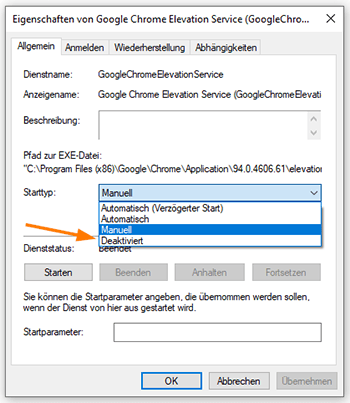
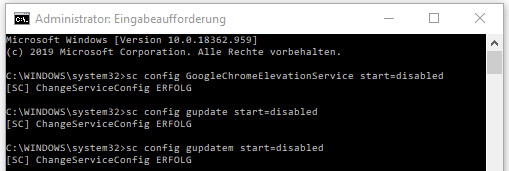
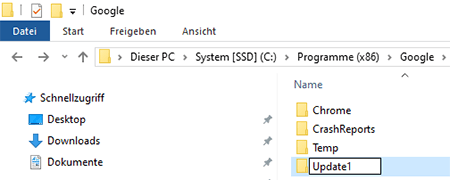



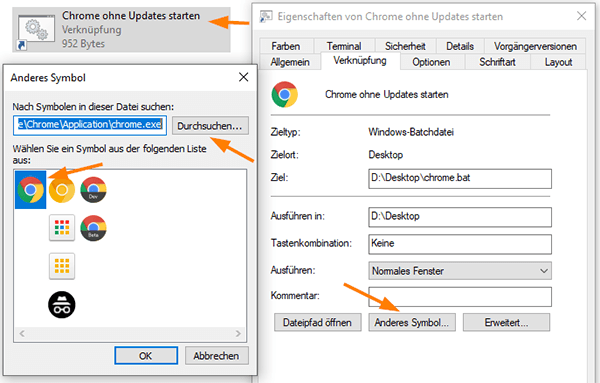

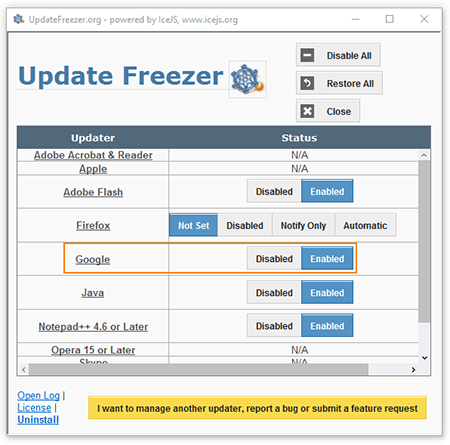
Hallo
Absolut nicht zu empfehlen, da nach zwei Tagen der Windows Stopcode als Fehlermeldung angezeigt wurde und es micht 4 Stunden kostete bis ich herausgefunden habe wo der Fehler liegt.
Die Ursachen? Der Bluescreen erscheint als Folge eines kritischen Systemfehlers. Ursache kann fehlerhafte Software oder Hardware sein – zum Beispiel ein defekter Treiber, das „Update eines Programms“ oder ein Lesefehler auf der Festplatte.stopcode (blauer Bildschirm).
Google Chrome Start funktionierte danach nicht mehr: Es muss dann der alte Google Chrome in der Systemsteuerung deinstalliert und danach neu installiert werden, damit Windows wieder normal funktioniert.
Hallo Jürgen,
danke für dein Feedback. Solche Probleme habe ich damit bisher nicht gehabt, als ich es genutzt habe. Dass durch das Deaktivieren der Updates ein Bluescreen provoziert wird klingt erst mal sehr komisch, aber bei Computern hab ich mir abgewöhnt zu sagen „das kann nicht sein“.
Welche Methode hattest du verwendet?
Viele Grüße
Tobias