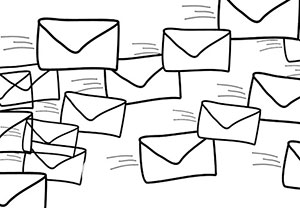Aus welchen Gründen auch immer, ist Windows manchmal davon überzeugt, dass eine bestimmte Datei oder Ordner von einem Programm verwendet wird. Es verhindert dann, dass man sie löscht, verschiebt oder umbenennt. Dieses Sperren von Dateien und Ordnern ist unglaublich nervig. Vor allem dann, wenn du weißt, dass die Datei in Wirklichkeit nicht verwendet wird. Hier sind alle Möglichkeiten um die Datei oder den Ordner trotzdem zu löschen.
Datei löschen mit Umschalttaste + Entf erzwingen
Der vielleicht einfachste Weg, das Löschen einer Datei in Windows zu erzwingen, ist die Verwendung eines Tastaturkürzels. Markiere dazu die zu löschende Datei oder den Ordner und drücke dann die Tastenkombination „Umschalt“ + „Entf“. Beachte aber, dass die Dateien dadurch dauerhaft gelöscht werden. Sie werden nicht in den Papierkorb verschoben!
Durch diesen Shortcut kann man grundsätzlich den Papierkorb umgehen. Dies kann z. B. auch Sinn machen, wenn man eine größere Datei löscht um sofort Speicherplatz freizugeben.
Datei löschen über die Eingabeaufforderung erzwingen
Wenn der Shortcut nicht funktioniert, kannst du versuchen, die Eingabeaufforderung zu verwenden um das Löschen der Datei zu erzwingen.
Öffne hierzu die Eingabeaufforderung, z. B. indem du im Startmenü nach „cmd“ suchst oder „Windows“ + „R“ drückst und „cmd“ eingibst und die Enter-Taset drückst. Gib danach folgenden Befehl mit angepasstem Pfad zur Datei ein:
|
1 |
DEL C:\filename.txt /F /Q |
Der Parameter „/F“ steht für „Force“ und mit „/Q“ unterdrückt man eine Nachfrage ob die Datei wirklich gelöscht werden soll. Der „Q“-Parameter ist besonders für Skripte die automatisch laufen sollen zu empfehlen.
Datei löschen über die PowerShell erzwingen
Auch in der PowerShell kann man natürlich Dateien und Ordner löschen. Auch hier gibt es die Möglichkeit das ganze mittels eines „Force“-Parameters zu erzwingen:
|
1 |
Remove-Item C:\filename.txt -Force |
Um einen Ordner und alle Dateien und Unterordner zu löschen, muss man den Parameter „Recurse“ nutzen, bspw. so:
|
1 |
Remove-Item C:\foldername\ -Recurse -Force |
Programm ermitteln, das die Datei blockiert
Bei manchen Dateien ist es offensichtlich, welches Programm diese blockiert. Habe ich ein Bild in Adobe Photoshop bearbeitet und kann die Datei danach nicht verschieben oder löschen, liegt es nahe, dass Photoshop die Datei noch blockiert. In diesem Fall sollte man die entsprechende Anwendung einfach schließen.
In anderen Fällen kann man mit Hilfe des „Process Explorers“ aus den SysInternal-Tools von Microsoft ermitteln welches Programm die Datei im Zugriff hat.
Explorer beenden um die Datei zu löschen
Wenn das Löschen noch immer nicht funktioniert und man keine Anwendung findet, welche die Datei wirklich blockieren könnte, kann es auch am Explorer liegen. Diesen kann man auch kurz über den Task-Manager oder über die Kommandozeile neu starten:
|
1 2 |
taskkill -IM explorer.exe -f explorer.exe |
Danach kann man es mit einem einfachen Löschen oder den gezeigten Methoden nochmals versuchen.
Netzwerkfreigabe?
Sollte auch das nicht helfen und es handelt sich um eine Datei die über eine Netzwerkfreigabe verfügbar ist, wurde diese eventuell von einem anderen Gerät aus geöffnet. Wenn sonst nichts dagegen spricht, kann man kurz den Netzwerkadapter oder das WLAN deaktivieren und es nochmals versuchen.
Alternativ kann man auch ermitteln ob die Datei über das Netzwerk tatsächlich im Zugriff ist. Dies kann man in der „Computerverwaltung“ einsehen. Hierzu gibt man einfach Computerverwaltung im Startmenü ein und öffnet die entsprechende MMC-Konsole.
Hier navigiert man unter „System“ > „Freigegebene Ordner“ > „Geöffnete Dateien“ und erhält eine entsprechende Übersicht.
Neustarten um Datei zu löschen
Sollte sich die Datei immer noch im Zugriff befinden, kann natürlich ein Neustart nicht schaden um eine mögliche Blockade der Datei aufzuheben. Es kann sich allerdings auch um eine Datei handeln, die aus irgendeinem Grund nach dem Neustart sofort wieder von einem automatisch startenden Prozess in Beschlag genommen wird.
Natürlich könnte man die Datei in einem solchen Fall mit einem Live-Linux-Stick, einer Windows-CD oder auch aus dem abgesicherten Modus von Windows löschen. Aber in einem solchen Fall sollte man definitiv zuvor herausfinden, welches Programm die Datei benötigt und ob man dieses dadurch nicht zum Abstürzen bringt.