Für eine einfache Bildbearbeitung reicht oft auch die Freeware Paint.net (oder Gimp) aus. In Bezug auf die Größeneinstellungen eines Bildes hat man bei hier mehr oder weniger die gleichen Einstellungsmöglichkeiten wie im Adobe Photoshop. Manchmal sind es aber einfache Dinge, wie die Größe beim Druck, an denen man verzweifelt. Hier erfährst du, wie du auch mit den kostenlosen Tools ein Bild oder Foto in der gewünschten Größe ausdrucken kannst!
Druckgröße in Paint.net ändern
Das Ändern der Druckgröße in Paint.net ist erst einmal relativ einfach und es gibt dafür einen sehr ähnlichen Dialog wie auch in Adobe Photoshop.
Die gewünschte Größe des Bildes ändert man wie folgt:
- Man wählt in der Menüleiste den Punkt „Bild“ und dann den Unterpunkt „Größe ändern“ aus.
- Im sich öffnenden Fenster kann man dann wie auch bei Photoshop die Druckgröße in Zentimetern oder Pixeln angeben. Ebenfalls die Pixeldichte lässt sich hier anpassen. Diese wird in alten Versionen als „Auflösung“ betitelt.
- Wenn das Bild nicht durch eine Streckung oder Quetschung verunstaltet werden soll lässt man „“Seitenverhältnis beibehalten“ angehakt.
- Mit einem abschließenden Klick auf „Ok“ werden die neuen Maße übernommen.
Achtung: Verkleinert man das Bild und speichert dies nicht in Kopie sondern über die Originaldatei verliert man die Details durch die Verkleinerung unwiederbringlich!
Für Shortcut-Liebhaber:
Dieser Dialog lässt sich in Paint.net auch direkt mit STRG + R öffnen.
Noch interessant zu wissen:
Pixel haben keine festen „realen“ Maße. Wenn man ein Bild auf Papier drucken möchten, muss das verarbeitende Grafikprogramm deshalb wissen, wie groß ein Pixel auf diesem Papier sein soll. Daher wird im Normallfall eine Einstellung namens „Auflösung“ oder „Pixeldichte“ verwendet, um das Verhältnis zwischen Pixeln und realen Einheiten zu bestimmen bzw. festzulegen. Bei Scannern funktioniert dies ähnlich. Hier wird festgelegt wieviel Pixel beim Einscannen für die realen Maße zur Verfügung stehen werden.
So kann man beispielsweise, unter Beibehaltung des Seitenverhältnisses, die Auflösung des Bildes verringern:
Deaktiviert man das Seitenverhältnis, kann man die Größe des Bildes beliebig verändern und bekommt dadurch, mit entsprechenden Verzerrungen, jede gewünschte Größe des Bildes. Wie viel Sinn das macht und ob das noch gut aussieht muss jeder für sich selber entscheiden.
Die meisten Tutorials hören an genau dieser Stelle auf und man soll das Bild dann drucken können. Wenn es so wäre, dann wäre das schön. Doch leider wird die problematische Stelle außer Acht gelassen!
Problem bei der Druckgröße in Paint.net
Allerdings stößt man ab dem Zeitpunkt auf ein Problem, wenn man eine Grafik in einer bestimmten Größe ausdrucken möchte und der Rest des Papiers eigentlich leer bleiben soll. Dieses Problem gibt es leider selbst in aktuellen Versionen der Freeware noch immer!
In Paint.net kann man zwar wie gezeigt eine beliebige Zentimeter-Angabe für die Breite und Höhe machen, jedoch wird beim Versuch zu drucken immer der nicht wirklich flexible Windows-Druckassistent geöffnet.
Klickt man also im Menü „Datei“ auf „Drucken“ öffnet sich dieser allgemeine Druckdialog von Microsoft:
Diesen Dialog bekommt man auch wenn man eine Bilddatei im Explorer per Rechtsklick anklickt und auf „Drucken“ klickt:
Bei diesem Assistenten hat man allerdings eine begrenzte Auswahl an Formaten (z. B. 25 x 20 Zentimeter für ein großes Foto oder 21 x 29,7 Zentimeter, für ein Standard-DinA4-Blatt), aus denen man wählen muss. Es sollten die folgenden Formate zur Verfügung stehen. Ist die passende Größe nicht dabei, kann man über die Wahl „Benutzerdefiniert“ auch selber die Maße des Papieres definieren:
Das Bild wird dann aber leider auf dieses Format skaliert. Selbst wenn man den Haken bei der Option „Bild an Rahmen anpassen“ entfernt bringt dies nur eine geringe Änderung. In diesem Fall wird es z. B. bei einem Bild das höher als breit ist so angepasst, dass die volle Höhe des Zielpapierformats ausgefüllt wird. Man hätte also rechts und links bei Querformat einen weißen Rand.
Wenn man also eine Grafik in der tatsächlichen Größe von zwei x zwei Zentimeter drucken möchte, ist man hiermit ziemlich aufgeschmissen. Da das, vielleicht im Vorfeld extra in der Auflösung veränderte, Bild nun auf Teufel komm raus in das im Druckassistent gewählte Format gestaucht oder gestreckt wird kommt man hiermit nicht weiter.
Lösung mittels Workaround in Paint.net
Es gibt nur eine einzige Lösung, die ich für Paint.net gefunden habe, um dieses Problem zu „umgehen“.
So muss man als erstes ein neues leeres Bild in einem Format erstellen, in welchem man auch mit dem Windows-Druck-Assistenten drucken kann, z. B. 25 x 20 Zentimeter. Dieses muss die gleiche Pixeldichte wie auch das zu druckende Bild haben, z. B. 90 Pixel per Inch. Ansonsten wird das gewünschte Bild kleiner oder größer werden als in der Original-Auflösung.
Dann kopiert man das zu druckende Bild in dieses neue leere Bild herein, sodass man ziemlich viel weiße Fläche hat. Aufgrund der gleichen Pixeldichte bekommt man kein Problem mit den Maßen des ursprünglichen Bildes beim Einfügen in das neue Bild.
Voilà, wenn man dieses nun druckt, passt es zur vorgegebenen Druckgröße und die Grafik wird darauf in der gewünschten Größe gedruckt. Beispielweise dieser kleine Kasten auf einem DinA4-Blatt:
Beim Versuch die Originaldatei zu drucken würde das Ergebnis eher so aussehen:
Alternativen zu Paint.net:
Um diesen Workaround herum zu kommen ist die einfachste Lösung einfach ein anderes Bildbearbeitungsprogramm zu nutzen. Denn es gibt genügend Programme die nicht nur die Anpassung der Breite und Höhe des Bildes anbieten, sondern auch mit einem brauchbaren Druck-Assistent daher kommen.
Druckgröße in Adobe Photoshop ändern
In Photoshop braucht man einen solchen Umweg nicht gehen, da man dort einen integrierten Druck-Assistenten hat, welcher vernünftig die zuvor getroffenen Maße einhält. So reicht es hier die gewünschten Zentimeter-Maße über „Bild“ > „Bildgröße“ anzupassen und danach über „Datei“ auf den Menüpunkt „Drucken“ zu klicken:
Für Shortcut-Liebhaber:
Dieser Dialog lässt sich in Photoshop auch direkt mit ALT + STRG + I öffnen.
Danach wird man automatisch das Bild in der richtigen Größe auf dem ausgewählten Papierformat angezeigt bekommen:
In den Druckeinstellungen kann man unter „Skalierte Ausgabegröße“ auch noch kurz vor knapp die Skalierung des Bildes anpassen. Mit einem Haken bei „Auf Mediengröße skalieren“ würde man hier übrigens das gleiche erreichen was der Windows-Druckassistent standardmäßig macht. Dadurch wird in das Bild hineingezoomt bis entweder die längere Seite den Rand des gewählten Papierformats erreicht:
Druckgröße in Gimp ändern
Wem der Photoshop für diese Kleinigkeit zu teuer ist: Im kostenlosen Paint.net-Konkurrenten Gimp gibt es ebenfalls die Möglichkeit die Druckgröße zu verändern. Beim Drucken wird dort auch nicht der Windows-Druck-Assistent genutzt.
Dort kann man unter dem Menüpunkt „Bild“ den Dialog für die „Druckgröße“ öffnen:
Shortcut-Liebhaber gehen für diese Funktion bei Gimp anscheinend leer aus. Ich konnte keinen Shortcut für diesen Dialog finden.
Man hat aber auch hier nach der Auswahl der Druckfunktion im „Datei“-Menü nochmals die Möglichkeit die Maße in den „Bildeigenschaften“ zu verändern bevor man den Druck auslöst:
Druckgröße in Textverarbeitungsprogrammen festlegen
Wer partout kein weiteres Grafikbearbeitungsprogramm installieren möchte kann aber auch einen Umweg über ein Textbearbeitungsprogramm wählen.
Hierzu kann man bspw. Microsoft Word nutzen. Dazu öffnet man ein neues leeres Dokument im gewünschten Papierformat, z.B. DinA4. Danach fügt man das Bild aus Paint.net ein, entweder indem man es einfach herauskopiert oder die gespeicherte Datei per Drag&Drop in das leere Blatt zieht.
Es wird dort in der korrekten Größe angezeigt. Die Größeneinstellungen des Bildes kann man allerdings auch in Word noch anpassen. Die Anpassung erfolgt dabei unter Beibehaltung des Seitenverhältnisses und das Bild wird nicht durch Streckung oder Stauchung verzerrt.
Wer kein kostspieliges Office-Paket installiert hat kann natürlich auch hier eine kostenfreie Alternative wie OpenOffice nutzen. Hierzu öffnet man das jeweilige Textverarbeitungsprogramm, z.B. Writer bei OpenOffice. Auch hier lässt sich das Bild aus der Zwischenablage oder per Drag&Drop die Bilddatei einfügen.
Ebenfalls lässt sich die Größe des Bildes im Writer auch verändern. Wahlweise lässt sich das Seitenverhältnis beibehalten oder auch ignorieren:
Im Prinzip handelt es sich um den gleichen Workaround den man auch in Paint.net manuell durchgeführt hat. Dieser Umweg über ein Textverarbeitungsprogramm wie Word oder Writer bietet sich aber auch immer dann an, wenn man eine beliebige Grafik, z.B. von einer Webseite, ausdrucken möchte und im Vorfeld genau sehen möchte wie groß es auf dem Blatt Papier wirklich wird.
Standard-Paint – Keine Alternative zum Drucken
Im wohl jedem bekannten, von Microsoft seit eh und je mitgelieferten „Malprogramm“ Paint, anders kann man es eigentlich nicht bezeichnen, gibt es auch keinerlei brauchbare Optionen um das Bild auszudrucken.
Schlimmer noch:
Man kann hier nicht einmal die Bildgröße in Zentimetern angeben, so wie man auch keine Pixeldichte für den Druck festlegen kann:
Das normale in Windows integrierte Paint ist somit für einen Druck völlig ungeeignet!
Fazit
Für Nutzer, die ihre bearbeiteten Bilder oft ausdrucken, ist Paint.net somit leider nicht die beste Wahl als Bildbearbeitungsprogramm. Wer allerdings, wie ich, im Normalfall nur Grafiken fürs Web und nicht zum Drucken aufbereitet, für den ist das ganze wohl eher egal. Für eine Freeware ist der übrige Funktionsumfang, auch dank diverser verfügbarer Plugins, aber trotzdem nicht schlecht. Immerhin habe ich mangels Budget damit auch schon mal Plakate und anderes Werbematerial für einen Arbeitgeber gestalten müssen. So schlecht sah es auch nicht aus, auch wenn ich kein Mediengestalter bin.
Interessant ist übrigens, dass alle Tools an den entsprechenden Stellen völlig andere Optionen bieten um die Höhe und Breite einzustellen und auch nicht immer eine Anpassung der Auflösung bzw. Pixeldichte anbieten.


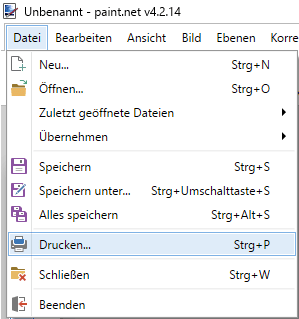
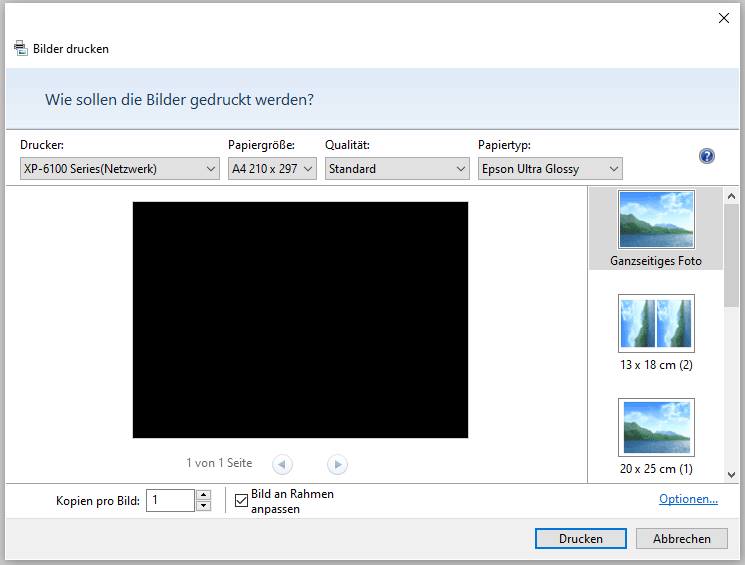





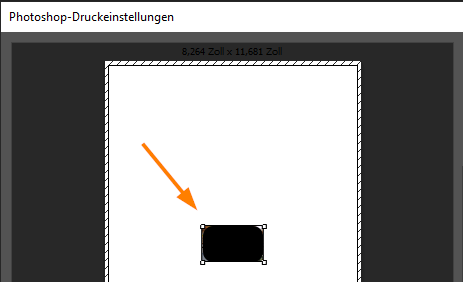
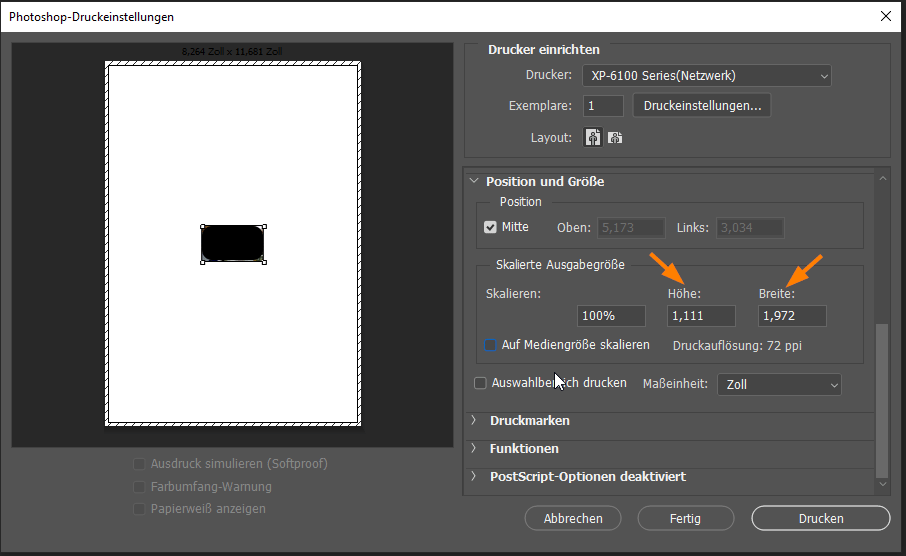
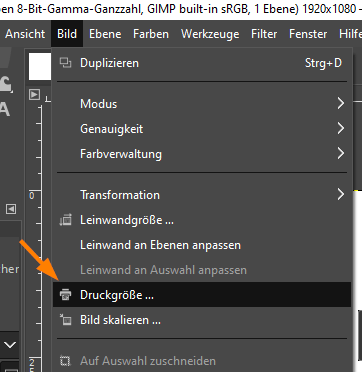

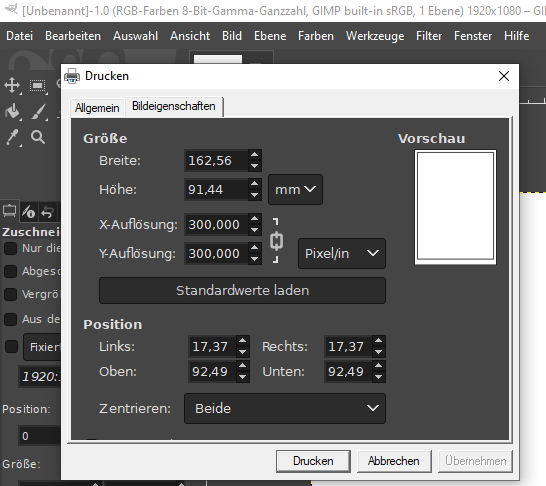
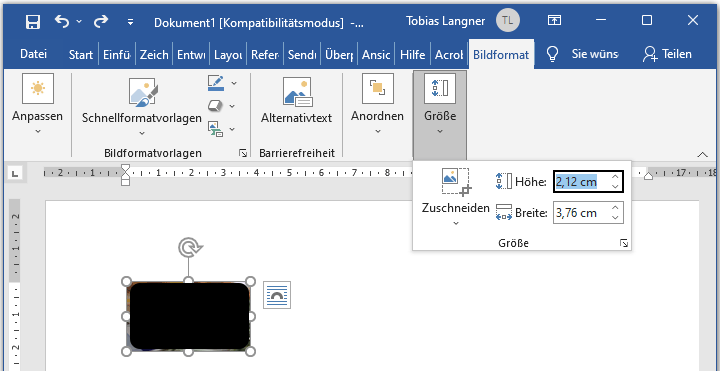
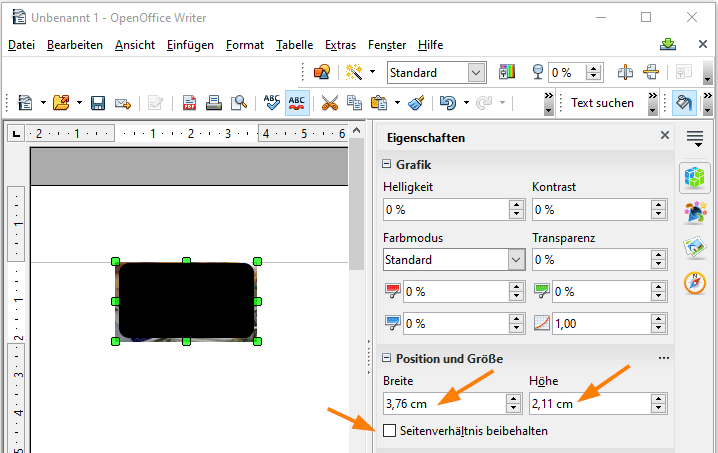
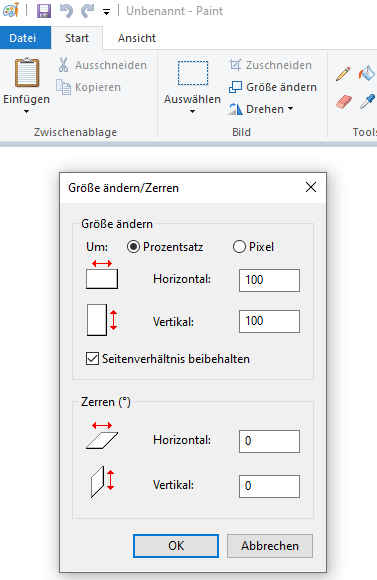
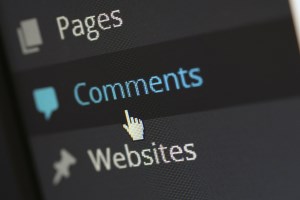
Ich habe dasselbe Problem. Paint.net ist Müll
Hallo Roland,
ja in Bezug auf die Druckoptionen ist es dadurch leider etwas eingeschränkt. Allerdings würde ich nicht sagen das Paint.Net ansonsten Müll ist. Für andere leichte Aufgaben wie das zurecht schneiden von Bildern ist es aber gut zu gebrauchen und wenn man nicht oft etwas ausdrucken will, was bei mir zum Glück nicht mehr oft vorkommt 😉
mfg
Tobias
So viele nützliche Plugins für das Programm und keiner schafft es, eines für den Ausdruck zu kreieren. Das ist armselig sry und wie der vorherige Kommentar schon sagte: „Müll“.
Das ist ja das A & O der Bildbearbeitung die Kreation im Orginalmaß Drucken zu können!! Mit Paint.Net absolut nicht machbar ausser mit Trick 17
Mal lieber Photoshop CS2 für umme laden und Installieren älter aber besser als Paint.Net: https://www.youtube.com/watch?v=hXAMDeT23qA
Und Adobe juckt es null, dass dies eigentlich nur für Erwerber der CS2 Versionen ist aber auch andere nutzen.
Moin,
jo die Druckfunktion ist leider wirklich Müll. Allerdings muss ich dazu sagen, dass mir das erst nach einiger Zeit bewusst geworden ist, weil ich recht wenig ausdrucke, sondern fast nur Grafiken fürs Web bearbeite und zuschneide. In dem Fall ist es egal. Aber klar, wenn man täglich Dinge in unterschiedlichen Größen drucken möchte ist auch mein Tipp zu mühselig für so eine einfache Funktionalität. Naja irgendeinen Haken gibts wohl an jedem Programm.
Dass es Adobe nicht interessiert, ob man die alten Versionen nutzt ohne diese jemals gekauft zu haben, ist wahrscheinlich eine einfache Kosten-Nutzen-Rechnung. Vermutlich lohnt es einfach nicht mehr die Online-Aktivierung für die alten Versionen aufrecht zu erhalten und gleichzeitig kann diese halt mehr oder weniger als „Werbung“ genutzt werden. Auch wenn dies offiziell nicht so gesagt wird. Aber auch Steve Ballmer hat ja mal gesagt, dass es ihm lieber ist wenn jemand ein gecracktes Windows XP anstelle eines kostenfreien Linux-Systems nutzt 😉
mfg
Tobias
Servus,
habe einen Canon Pixma ts 705 und kann mit Paint.net gar nicht drucken.
Ich schnippel das auf paint net zu wie ich es brauche, also freistellen, einfügen, zurechtschneiden etc. Dann in Openoffice (Text) Bild einfügen und Größe kontrollieren (muss sein) und ausdrucken. Bisserl umständlich aber geht.
Hallo Gerd,
danke für deinen Input 🙂
Vielleicht hilft das jemandem weiter.
Viele Grüße
Tobias
Hallo Tobias
Vielen Dank für die Beschreibung. Hat mir eeeendlich weitergeholfen (dachte, dass dürfe doch nicht wahr sein…).
Gruss aus Helvetien
Hallo Diego,
freut mich wenn dir mein Artikel helfen konnte 🙂
Viele Grüße
Tobias