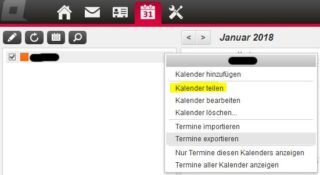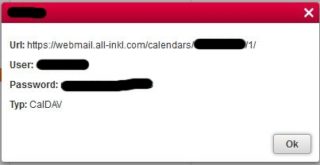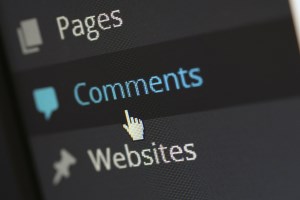Wenn man einen zwischen verschiedenen Systemen synchronisierten Kalender nutzen möchte, ohne dabei manuell eingreifen zu müssen und ohne Google dafür zu nutzen, bleibt einem fast nur einen CalDAV-basierten Kalender zu nutzen.
Bei All-Inkl wird einem dieser Service angeboten. Da unser Webspace bei All-Inkl gebucht ist, habe ich mich dafür entschieden, den Kalender auch dort zu „hosten“. Unter welchem Mail-Konto bzw. welcher Domain man diesen anlegt, ist eigentlich fast zu vernachlässigen, denn man benutzt diesen durch das CalDAV-Protokoll sowieso losgelöst vom zugehörigen Mail-Konto. Lediglich wenn man sich oft im WebMail-Backend des Anbieters einloggt und dort den Kalender benutzt macht es Sinn diesen bei einem bestimmten Mail-Konto zu hinterlegen.
Bei All-Inkl bekommt man die nötigen CalDAV-Zugangsdaten dann ganz einfach im Mail-Konto über das Kontextmenü eines Kalenders:
In Thunderbird ist der Kalender sehr einfach einzubinden. Hierzu gibt es sogar eine Anleitung bei All-Inkl, weshalb ich darauf an dieser Stelle nicht weiter eingehe. Da ich privat nur Thunderbird nutze habe ich mich mit keinem anderen E-Mail-Client beschäftigt.
Etwas trickreicher wird es unter Android, da hier keine direkte Einbindung in der Kalender-App möglich ist. Vermutlich, weil es Google auch nicht gefällt, wenn man den Google-Dienst für diese Aufgabe nicht verwenden möchte 😀
Tipp: Grundsätzlich bietet GMX, sowie andere Anbieter wie beispielsweise WEB.DE auch CalDAV an, sodass man diesen Kalender auch mit Thunderbird synchroniseren kann. Da wir aber sowieso für unseren Webspace zahlen, nutze ich lieber den bereits bezahlten Dienst.
Ich hatte die Idee das All-Inkl-Mail-Konto in einer Mail-App einzurichten, was aber leider mit IMAP nichts bringt, da hierüber der Kalender logischerweise gar nicht genutzt werden kann. Deshalb fällt der Weg über eine Mail-App aus. Dies würde nur dann funktionieren, wenn es vom Provider eine Mail-App geben würde und der Kalender von dieser angeboten wird.
Unter Android ist ein solcher CalDAV-Kalender nur mit einem sogenannten „Cal-Sync Adapter“ nutzbar.
Ein Blick in den Play Store bringt bzgl. der Auswahl allerdings etwas Ernüchterung. In der All-Inkl-FAQ wird ebenfalls der Umweg über einen Cal-Sync Adapter aufgezeigt, allerdings ist die entsprechende App kostenpflichtig. Die einzige brauchbare Alternative, die ich gefunden habe, ist die „C alDAV Sync Free Beta“-App.
Nachdem die App installiert wurde sucht man vergeblich nach einem App-Icon. Dieses gibt es auch gar nicht, denn man findet nun unter „Einstellungen“ > „Konten“ > „Konto hinzufügen“ den Punkt „CalDav Sync Adapter“, über welchen man beliebig viele CalDAV-Konten hinzufügen kann.
Man kann dies aber auch direkt in der Kalender-App machen, indem man dort ein neues Konto hinzufügt. Wenn man die Account-Daten hinterlegt hat kann es noch etwas dauern, bis der neue Kalender dort angezeigt wird. Wie für alle anderen Kalender kann man dort eine Farbe für die Kalender-Einträge definieren.
Kalender-Migration: Man kann einzelne Kalender-Einträge manuell einem anderen Kalender zuweisen und somit verschieben, bei vielen Einträgen ist dies aber zu umständlich und langwierig. Deshalb kann es bei dieser Menge Sinn machen, die kostenfreie Version der App „ICal Import/Export CalDAV“ zu nutzen, um alle Einträge des lokalen Android-Kalenderes zu exportieren. Die .ics-Datei kann man dann im WebMail-Backend bei All-Inkl importieren.