Kennst du das Problem, dass du am liebsten den Verlauf der Zwischenablage unter Windows anzeigen willst, weil du leider das zuvor kopierte überschrieben hast? Das kann sehr ärgerlich sein und wäre mit einem Verlauf der Daten in der Zwischenablage kein Problem. Ebenfalls ist so das Tauschen von Daten einfacher, wenn man mehr als nur einen Datensatz ausschneiden muss und dies normalerweise nacheinander machen müsste. Wie man unter Windows den Inhalt der Zwischenablage anzeigt und einen Verlauf nutzen kann erfährst du in diesem Artikel.
Verlauf der Zwischenablage unter Windows 11 aktivieren und nutzen
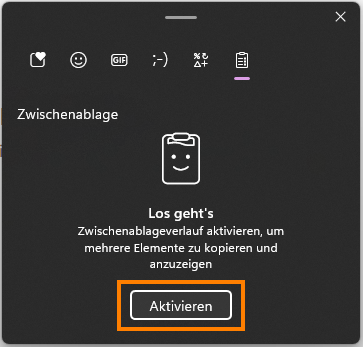 Egal ob man den Verlauf der Zwischenablage nutzen möchte oder nicht, muss man auch für die Anzeige der Daten in der Zwischenablage den Verlauf aktivieren. Dies geht am einfachsten wie folgt:
Egal ob man den Verlauf der Zwischenablage nutzen möchte oder nicht, muss man auch für die Anzeige der Daten in der Zwischenablage den Verlauf aktivieren. Dies geht am einfachsten wie folgt:
- Man drückt „Windows“-Taste und „V“ gleichzeitig
- Dann klickt man auf „Aktivieren“
- Der Verlauf der Zwischenablage ist nun aktiv
Wenn man nun etwas in die Zwischenablage kopiert kann man es sich mit „Windows“-Taste und „V“ gleichzeitig drücken anzeigen lassen. Dies funktioniert auch für Bilder.
Ebenfalls kann man sich hier Inhalte anheften. Das ist praktisch um z. B. Textbausteine, die man oft benutzt, für die regelmäßige Verwendung im Verlauf anzupinnen:
Workaround für fehlenden Zwischenablagen-Verlauf
Wenn man mit Text herumhantiert ist der gängigste Workaround wohl ein Texteditor wie Notepad++. Hier bleiben die temporär erstellten Dokumente sogar nach einem Neustart des Programms erhalten, außer man deaktiviert dies.
Um den Inhalt der Zwischenablage nicht zu verlieren kann man diesen immer auch in ein leeres Textdokument in Notepad++ kopieren. Hierbei wird der Text auch von Formatierungen, die beim Einfügen oft Probleme machen, komplett befreit.
Allerdings ist dies recht umständlich, da man den Text auch immer wieder manuell aus diesem Dokument ausschneiden oder kopieren muss um ihn auch woanders zu verwenden. Außerdem funktioniert das nur für Texte und keine Bilder oder Screenshots.
Alternativ kann man auch das kostenlose Tool „Clipboarder“ nutzen. Dieses kann man hier downloaden.



