Der Windows-Explorer ist eines der wichtigsten Windows-Programme. Man benötigt ihn zum Navigieren im Dateisystem. Man kann aber auch andere Explorer dafür nutzen. Er ermöglicht es Ihnen, alle Dateien auf Ihrem Gerät anzuzeigen, darauf zuzugreifen und sie zu verwalten. Wenn der Windows Explorer nicht reagiert, eingefroren oder langsam ist oder nur noch „keine Rückmeldung“ anzeigt muss man diesen vermutlich neu starten. Die folgende Anleitung zeigt Wege auf, wie du den nicht reagierenden Windows Explorer unter Windows 10 oder Windows 11 neu starten kannst.
Explorer neu starten – Schnellste Lösung wenn der Explorer nicht reagiert
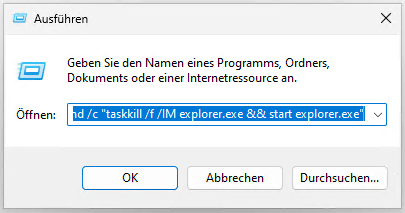 Die wohl schnellste Möglichkeit um den zu langsamen oder nicht reagierenden Windows Explorer neu zu starten führt nicht über den Task-Manager sondern über den Ausführen-Dialog. Hierzu drückt man „Windows“-Taste und „R“ (für Run) gleichzeitig. In den Ausführen-Dialog kopiert bzw. gibt man dann folgendes ein:
Die wohl schnellste Möglichkeit um den zu langsamen oder nicht reagierenden Windows Explorer neu zu starten führt nicht über den Task-Manager sondern über den Ausführen-Dialog. Hierzu drückt man „Windows“-Taste und „R“ (für Run) gleichzeitig. In den Ausführen-Dialog kopiert bzw. gibt man dann folgendes ein:
|
1 |
cmd /c "taskkill /f /IM explorer.exe && start explorer.exe" |
Hierdurch öffnet sich eine Kommandozeile und führt zuerst den Befehl zum Schließen des Windows Explorers, gefolgt vom Öffnen des Explorers aus.
Wem dieser Befehl zu lang zum Merken ist, der kann ein leichter zu merkendes PowerShell-Kommando nutzen und in den Ausführen-Dialog schreiben:
|
1 |
powershell.exe Stop-Process -Name explorer -Force |
Obwohl dies nur ein Kommando zum Beenden der explorer.exe ist, startet Windows den Explorer im Anschluss automatisch neu und man benötigt kein Kommando dafür.
Wer vom Explorer genervt ist und generell auch ein anderes Tool zur Dateiverwaltung ausprobieren möchte, der wird in diesem Artikel fündig.
Explorer neu starten mit PowerShell- bzw. Batch-Script
Wer sich für den schnellen Zugriff eine Datei für den Explorer-Neustart auf dem Desktop anlegen will, kann dafür einfach eine Batch-Datei mit folgendem Inhalt erstellen:
|
1 2 3 |
taskkill /f /IM explorer.exe start explorer.exe exit |
Alternativ kann man natürlich auch ein PowerShell-Skript mit dem gezeigten PowerShell-Kommando erstellen. Diese Methoden sollten nicht nur unter Windows 10 und 11 sondern auch unter Vista und Windows 7 genau so funktionieren.
Falls der Explorer sogar bei jedem Rechtsklick abstürzt liegt es vermutlich hieran!
Windows Explorer über Task-Manager neu starten
 Der Standardweg um den Windows Explorer neu zu starten, wenn er nicht mehr reagiert, führt über den Task-Manager.
Der Standardweg um den Windows Explorer neu zu starten, wenn er nicht mehr reagiert, führt über den Task-Manager.
Diesen kann man auch auf mehrere Arten öffnen, diese wären
- Rechtsklick auf eine freie Stelle in der Taskleiste, dann Task-Manager im Kontextmenü anklicken
- „STRG“ + „ALT“ + „ENTF“ gleichzeitig drücken, im Menü auf Task-Manager klicken
- Den Task-Manager kann man auch im Startmenü suchen
- oder einfach „STRG“ + „UMSCHALT“ + „ESC“ gleichzeitig drücken
Im Task-Manager sucht man dann den Eintrag des Windows Explorers, macht auf diesen einen Rechtsklick und klickt im Kontextmenü auf „Neu starten“. Beendet man den Windows Explorer stattdessen startet Windows diesen nicht automatisch. Dann muss man über „Neuen Task ausühren“ und „explorer“ eingeben und bestätigen den Neustart manuell vornehmen.
Keine Rückmeldung vom Windows Explorer – mögliche Gründe und Behebungen
- Der Explorer-Cachemuss geleert werden. Es besteht die Möglichkeit, dass der Verlauf des Explorers, z. B. mit Thumbnails, zugelaufen ist und der Windows-Explorer sich deshalb nicht richtig verhält. Das Löschen dieses Eintrags sollte Abhilfe schaffen.
- Die Anzeigeeinstellungen wurden geändert. Benutzer berichten, dass Änderungen an den Anzeigeeinstellungen, z. B. an der Schriftgröße, dazu führen können, dass der Windows Explorer nicht mehr funktioniert. Wenn man die Einstellungen vor kurzem geändert hat oder einer Anwendung erlaubt hat, sie zu ändern, ist es am besten, die Änderung testweise rückgängig zu machen.
- Die von dir verwendete Windows-Version ist nicht mehr aktuell. Eine Aktualisierung von Windows könnte helfen wenn es bekannte Probleme gibt. Allerdings kann natürlich auch eine neue Windows-Version fehlerbehaftet sein und das Zurückkehren zu einem älteren Sicherungspunkt könnte helfen.
- Auf dem Systemlaufwerk, meistens Laufwerk C:\, ist kein Platz mehr frei. Wenn das Systemlaufwerk voll ist, kann der Windows Explorer möglicherweise nicht mehr wie vorgesehen funktionieren. Man sollte das Systemlaufwerk in einem solchen Fall wieder freiräumen.
- Mit dem System stimmt etwas nicht! Manchmal können korrupte oder auch infizierte Systemdateien dazu führen, dass der Windows Explorer nicht mehr reagiert oder nicht mehr geöffnet werden kann.


