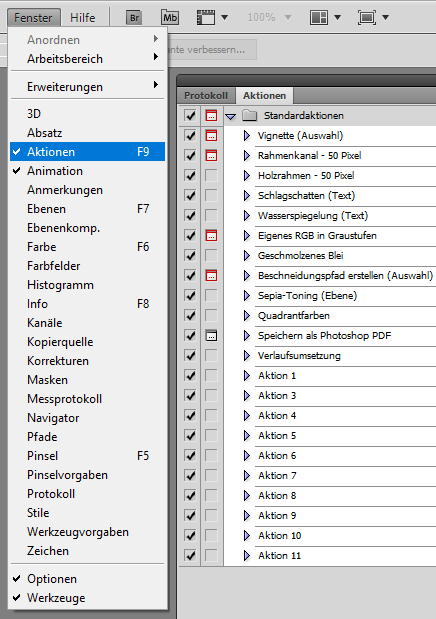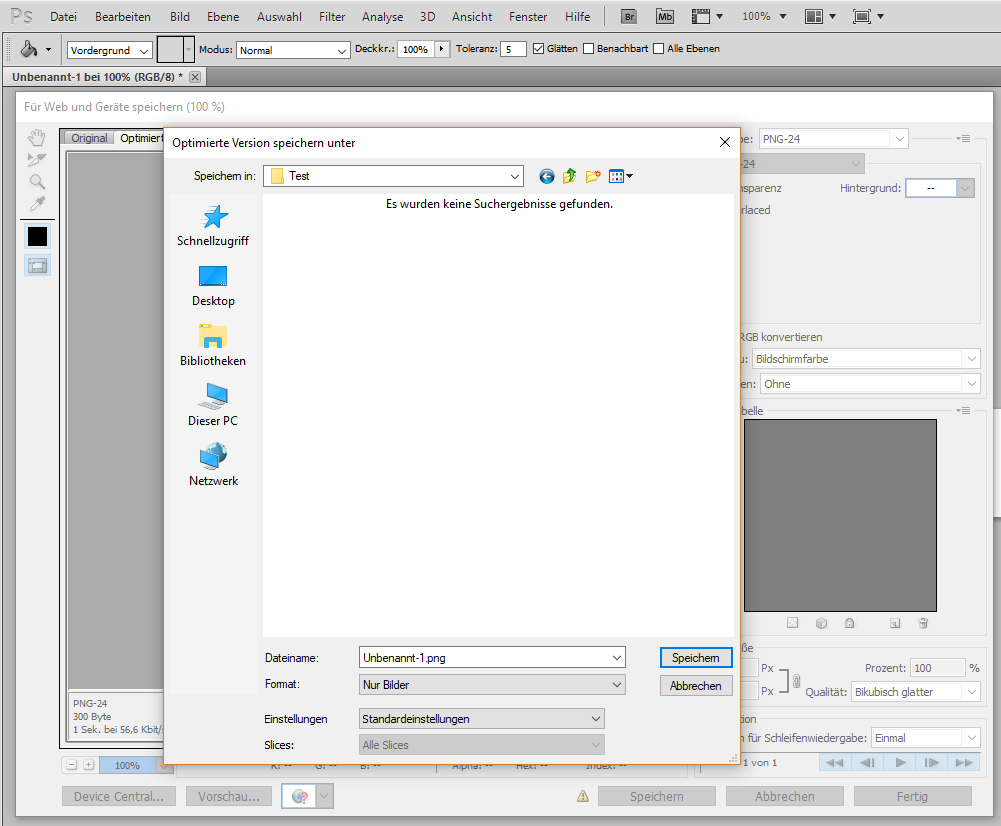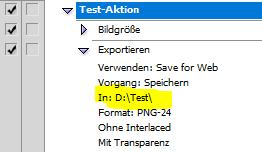Bis vor einiger Zeit habe ich die Stapelverabeitungsfunktion in Photoshop nicht genutzt, da ich mich nicht gründlich genug mit dieser Funktion beschäftigt hatte und diese aufgrund von Unwissenheit gemieden habe. Wie ich von einigen Grafikern weiß, wird diese Funktion wohl oftmals nicht genutzt, da sie zu komplex erscheint. Diese werde ich hier nicht ausführlich beschreiben, da diese sobald man die entsprechenden Stellen kennt nicht schwer bedienbar ist.
Die grundsätzliche Funktionsweise ist eigentlich doch gar nicht so kompliziert. Als erstes benötigt man ein sogenanntes „Aktionsset“, was die an den zu bearbeitenden Bildern benötigten Aktionen und deren Konfiguration enthält. Den entsprechenden Dialog findet man unter „Fenster“ => „Aktionen“:
Man sollte im eigenen Interesse cleverer vorgehen als ich und die Aktionen vernünftig benennen. Ich hab hier gar keine Ahnung mehr, was sich z. B. hinter Aktion 10 verbirgt.
Für diesen Artikel habe ich mal einen neuen Satz und ein neues Aktionsset angelegt. Diese Dinge erledeigt man über die kleinen Schaltflächen in der rechten unteren Ecke des Aktionen-Fensters:
Die Aktionen muss man dann „aufnehmen“ während man ein Bild bearbeitet, man kann sich das wie die Aufnahme von Makros in Excel vorstellen. Das heißt während die Aufnahme läuft, wird jede Aktion hier aufgezeichnet, so z. B. wenn man die Bildgröße verändert:
Wenn man eine Aktion doch nicht nutzen möchte, kann man diese nach einem Stop der Aufnahme auch wieder löschen wenn man sie markiert und auf das Mülltonnen-Symbol klickt.
Wenn man dann irgendwann sein Aktions-Set fertig hat geht es an die Ausführung. Dies geschieht unter „Datei“ => „Automatisieren“ => „Stapelverarbeitung“:
Hier stellt man nun das zu verwendende Aktions-Set ein und definiert die Quell-Dateien und wo diese nach der Bearbeitung gespeichert werden sollen. Am besten macht man sich einen Test-Ordner mit ein paar Bildern und probiert das alles mal aus, da ich das hier nicht weiter beschreiben werde:
Sonderfall Web-Export
 Nun gibt es noch ein kleines Problem, denn wenn man Bilder für das Web exportiert, sollte man dies am besten über „Datei“ => „Für Web und Geräte speichern“ erledigen, um von der stärkeren Komprimierung zu profitieren. Dies lässt sich allerdings nicht über den Dialog der Stapelverabeitung erledigen. Hier darf man in diesem Fall gar keine Export-Einstellungen vornehmen! Es bleibt also bei Ziel „Ohne“ stehen. Der Clou ist nun, das Speichern innerhalb des Aktions-Set als eigene Aktion vorzunehmen. Damit die Datei danach nicht offen in Photoshop stehen bleibt, muss diese noch über „Schließen ohne Speichern“ geschlossen werden.
Nun gibt es noch ein kleines Problem, denn wenn man Bilder für das Web exportiert, sollte man dies am besten über „Datei“ => „Für Web und Geräte speichern“ erledigen, um von der stärkeren Komprimierung zu profitieren. Dies lässt sich allerdings nicht über den Dialog der Stapelverabeitung erledigen. Hier darf man in diesem Fall gar keine Export-Einstellungen vornehmen! Es bleibt also bei Ziel „Ohne“ stehen. Der Clou ist nun, das Speichern innerhalb des Aktions-Set als eigene Aktion vorzunehmen. Damit die Datei danach nicht offen in Photoshop stehen bleibt, muss diese noch über „Schließen ohne Speichern“ geschlossen werden.
Eine Sache die man noch beachten muss, ist, dass man im Dialog für das Speichern fürs Web keinen abweichenden Dateinamen angeben darf! Denn ansonsten würde jede Datei unter diesem Namen gespeichert werden und die zuvor exportierte Datei wieder überschreiben. Somit würde nur die zuletzt exportierte Datei im Export-Ordner verbleiben.
Somit müsste man z. B. wenn die Datei mit der man das Aktions-Set erstellt „Unbenannt-1“ heißt im Speichern-Dialog dengleichen Namen angeben, …
… damit im Aktions-Set nur der Pfad für den Export übernommen wird:
Würde man stattdessen beispielsweise „test“ als Name angeben, würde wie bereites beschrieben folgendes im Aktions-Set passieren und die ganze Stapelverarbeitung unbrauchbar machen: