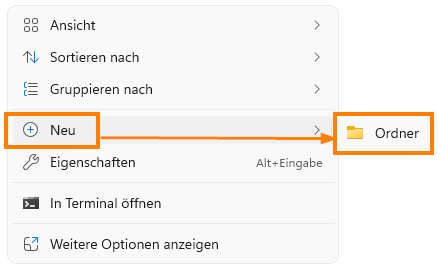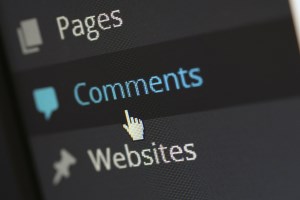Es mag wie eine einfache Aufgabe klingen einen neuen Ordner unter Windows zu erstellen. Für die meisten Leute ist die Erstellung eines neuen Ordners ein über Jahre ins Mark übergangener Vorgang, über den man nicht weiter nachdenkt. Für Personen, die bisher nur am Smartphone gespielt haben, ist die Erstellung eines neuen Ordners aber durchaus eine Herausforderung.
Ebenso benötigt man z. B. als Administrator, der Skripte zur Automatisierung schreibt, durchaus mal einen Ordner, z. B. für die Log-Dateien eines bestimmten Tages, der automatisiert erstellt werden soll. Deshalb erfährst du in diesem Artikel wie du sowohl manuell auf verschiedene Weisen, wie auch automatisiert in der Kommandozeile und der PowerShell einen Ordner erstellst.
Neuen Ordner erstellen im Explorer
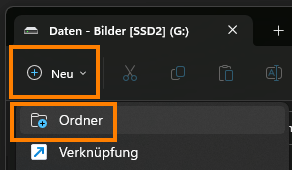 Je nach Windows-Version sehen die Symbole anders aus, aber man kann einen neuen Ordner direkt in dem Ordner oder Laufwerk, indem man sich befindet, anlegen mittels der Symbolleiste anlegen.
Je nach Windows-Version sehen die Symbole anders aus, aber man kann einen neuen Ordner direkt in dem Ordner oder Laufwerk, indem man sich befindet, anlegen mittels der Symbolleiste anlegen.
Unter Windows 11 versteckt sich die Funktion in dem Menüpunkt mit dem Plus-Symbol und der Betitlung „Neu“. Dort muss man dann nur noch auf „Ordner“ klicken.
Neuen Ordner erstellen mit Kontextmenü
Ebenfalls kann man im Explorer auch das Kontextmenü bei einem Rechtsklick nutzen um im Menüpunkt „Neu“ einen neuen Ordner anzulegen.
Wem das neue „kompaktere“ Kontextmenü auf die Nerven geht, findet hier eine Lösung um wieder das gewohnte ausführliche Kontextmenü standardmäßig anzuzeigen.
Neuen Ordner erstellen mit CMD-Line und Batch-Dateien
In der Kommandozeile nutzt man den Befehl „mkdir“. Dies sieht z. B. so aus:
|
1 |
mkdir "Neuer Ordner" |
Neuen Ordner erstellen mit PowerShell
In der PowerShell arbeitet man mit „Items“ für Dateien und Ordner. Um einen neuen Ordner zu erstellen nutzt man den Befehl „New-Item“ und muss mit Parametern angeben, dass man einen Ordner haben möchte:
|
1 |
New-Item -Path "C:\" -Name "Neuer Ordner" -ItemType "Directory" |
Besonders schön ist, dass man hier die Benennung dynamisch gestalten kann und so z. B. für das eingangs erwähnte Beispiel das Datum als Ordnername verwenden kann:
|
1 |
New-Item -Path "C:\" -Name (Get-Date -Format yyyy-MM-dd) -ItemType "Directory" |
Ebenfalls lässt sich so auch eine gesamte Ordnerstruktur erstellen, z. B. Jahresordner, darin Monatsordner und darin schließlich Ordner mit dem Datum aller einzelnen Tage.
Download eines neuen Ordners
Für den unwahrscheinlichen Fall, dass dies auch noch alles zu kompliziert gewesen sein sollte, biete ich hier zum Spaß noch einen leeren Ordner zum Download an:
Allerdings handelt es sich um einen gezippten Ordner. Somit ist hier bereits die nächste zu meisternde Hürde 😉