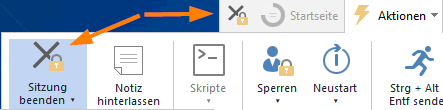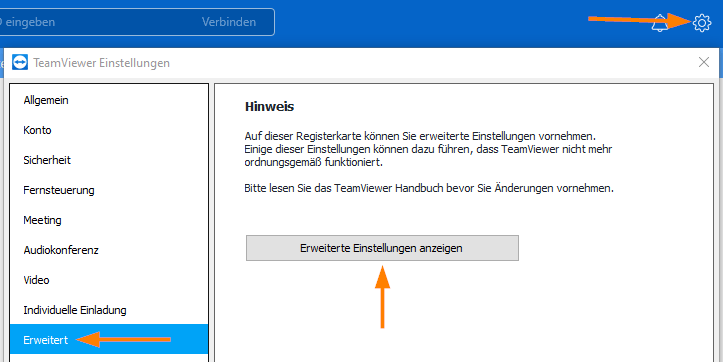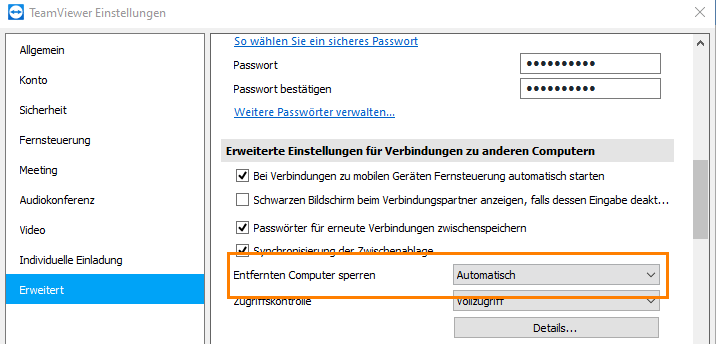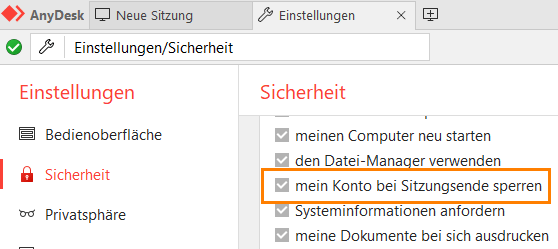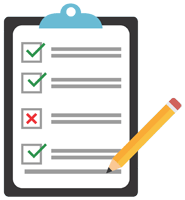Das Windows des mit TeamViewer aus der Ferne gesteuerten Computers war nach dem Schließen der TeamViewer-Sitzung noch gesperrt? Wenn man regelmäßig den TeamViewer nutzt, ist das wahrscheinlich schon mehr als einmal passiert. So als hätte man dort die Windows-Taste + L gedrückt. Danach sieht man nur die Standard-Windows-Anmeldemaske und der Benutzer muss sich an dem Computer wieder anmelden. Erst danach kann er seinen Computer wieder verwenden.
Dieses automatische Sperren der Windows-Sitzung, bei Trennen bzw. Schließen der Verbindung, wurde bereits in einer früheren Version des TeamViewers als Sicherheitsfunktion eingeführt. Seit der Version 9 ist diese Funktion allerdings standardmäßig einfach immer aktiv oder auf „automatisch“ gestellt! Bereits vor einiger Zeit hat sich dieses eigentlich sinnvolle TeamViewer-Feature deshalb bei mir etwas unbeliebt gemacht. Laut Recherche in Foren und der TeamViewer-Community geht das auch anderen so. Wann genau die Sperre auftritt und wie man dieses Feature zeitweise und dauerhaft deaktivieren kann erfährst du in diesem Artikel!
Kurzfassung zum Entsperren des entfernten Computers bei Beenden der TeamViewer-Sitzung
Hier folgt für jeden die schnelle Lösung, der die Funktion nicht kennt und grad festhängt. Denn den entfernten Rechner, den jemand grad nutzen muss, sperrt man leider immer wieder wenn man sich aufschaltet. Man erkennt die drohende Sperrung beim Verlassen der Sitzung bereits im Vorfeld. Dann wird das Schloss-Symbol eingeblendet, das sich dann am „X“ oben links in der TeamViewer-Leiste befindet:
Um die Sperrung zu verhindern muss man unter den Menüpunkt „Aktionen“ > „Sperren“ ausklappen und dann den Haken bei „Am Ende Sitzung sperren“ entfernen:
Sperren nach Verbindungstrennung – Sinnvolles Feature oder einfach nervig?
Grundsätzlich ist der Hintergrund für diese Funktion natürlich ein reiner Sicherheitsaspekt und auch vernünftig. Wenn ich meine Verbindung zu einem Computer trenne, der bereits beim Aufschalten gesperrt war, dann wird dieser wieder gesperrt. Das macht durchaus auch Sinn, sodass man es nicht vergessen kann.
Es gibt allerdings viele Anwendungsfälle, in denen dieses Sperren keinen Sinn macht. Als Beispiel sind hier Produktions-Rechner, Kassensysteme oder Systeme/Automaten, die für einen Kunden gedacht sind, zu nennen. Diese sind meistens dauerhaft freigegeben und anderweitig abgesichert. Hier ist eine durchgehend nicht gesperrte Windows-Sitzung also eher gewünscht.
Schließlich soll ein Kunde oder ein Produktionsmitarbeiter keine Windows-Anmeldemaske zu Gesicht bekommen, wenn der Supporter seine Arbeit beendet hat. Ebenso wird der entfernte Rechner gesperrt selbst wenn der Benutzer nicht mal ein Passwort definiert hat. Die Anmeldung ist dann ohne Passwort aktiviert und möglich.
Probleme durch die automatische Sperrung des TeamViewer
Leider wird die Sperrung aber auch aktiviert obwohl der entfernte Computer beim Aufschalten nicht gesperrt gewesen ist. Zumindest habe ich das mehrmals erlebt. Dann wird diese Funktion für den Supporter, der sich nichts Böses dabei denkt, zum „Gefängnis“. Denn, wenn man den PC dann für die Mitarbeiter wieder entsperrt hat und die Sitzung wieder schließt, dann wird der PC immer wieder automatisch gesperrt.
Das ist ziemlich dumm, wenn an dem PC auch keine Eingabegeräte angeschlossen sind (z. B. bei Computerkassen) und eigentlich auch niemand das Kennwort zu wissen braucht. Insbesondere wenn einem die Mitarbeiter das Problem auch nicht richtig schildern können, ist die Fehlersuche dann trickreich. Mit Aussagen wie „irgendwie kann ich nicht kassieren“ oder „ich kann nichts eingeben“ kann man leider nicht so viel anfangen. Dann schaltet man sich immer wieder auf das System auf und fragt sich was denn falsch läuft.
Deaktivieren der Sperre
Grundsätzlich gibt es mehrere Möglichkeiten um ein Sperren nach Sitzungsende zu verhindern. Dies kann man entweder für jeden Einzelfall entscheiden oder grundsätzlich deaktivieren. Im Folgenden werden die beiden Lösungswege beschrieben.
Temporäre Lösung um ohne Sperren eine TeamViewer-Sitzung zu schließen
Wie bereits eingangs als schnelle Hilfe vorgestellt, kann man für jede TeamViewer-Sitzung manuell über die Sperrung entscheiden. Ob die Sperrung beim Schließen der Sitzung auf dem entfernten Computer durchgeführt werden soll, lässt sich nur im Vorfeld und nicht beim Schließen festlegen.
Das geht allerdings leider nur durch die etwas umständliche Option des Haken-Entfernens:
Dauerhafte Lösung um immer ohne Sperren eine TeamViewer-Sitzung zu schließen
Wem das Deaktivieren und Kontrollieren bei jeder neuen TeamViewer-Sitzung zu lästig ist und sich eigentlich sowieso nur auf Computer aufschaltet, die im Anschluss nicht gesperrt sein sollen, kann das Sperren zum Glück auch komplett deaktivieren. Allerdings sollte man sich natürlich bewusst machen, dass man dadurch auch ein Sicherheitsfeature aufgibt. Zumindest wenn man sich auf Maschinen aufschaltet, die am Ende der Sitzung gesperrt sein sollten.
Hierzu navigiert man im TeamViewer per Klick auf das Zahnradsymbol oder im Menü unter „Extras“ -> „Optionen“ -> „Einstellungen“ in die Einstellungen und öffnet dort unter „Erweitert“ über den Button die „erweiterten Einstellungen“:
Dort scrollt man etwas nach unten und findet dort die Option „Entfernten Computer sperren“:
Grundsätzlich gibt es hier die drei verschiedenen Optionen „immer“, „nie“ oder „automatisch“. Laut TeamViewer-Erläuterungen stehen diese für:
Immer: Die Sitzung wird am Ende immer automatisch gesperrt.
Nie: Die Sitzung wird nie automatisch gesperrt.
Automatisch: Die Sitzung wird am Ende gesperrt wenn sie auch beim Verbinden gesperrt war.
Es gibt also nur folgende mögliche Szenarien:
|
|
„Automatisch“ |
„Immer“ |
„Nie“ |
|
entfernter Computer bei Verbinden gesperrt gewesen, wird bei Verlassen: |
gesperrt |
gesperrt |
NICHT gesperrt |
|
entfernter Computer bei Verbinden nicht gesperrt gewesen, wird bei Verlassen: |
NICHT gesperrt |
gesperrt |
NICHT gesperrt |
Weitere Infos
Laut der Aussage einiger Benutzer soll das Verhalten auch von einer Einstellung am entfernten Computer abhängen. Ich konnte diesbezüglich aber keinerlei Einstellungsmöglichkeit finden, auch nicht in der Host-Variante. Deshalb liegt das Verhalten meiner Erfahrung nach wirklich rein an der Einstellung des zugreifenden TeamViewer-Nutzers.
Zum kompletten Deaktivieren muss man logischerweise von „automatisch“ auf „nie“ umschalten und die Änderungen speichern. Laut Aussage mancher Community-Nutzer soll es auch nötig sein, den TeamViewer im Anschluss mal neu zu starten damit die Änderung aktiv wird. Das war bei mir aber nicht der Fall.
Man hat bei der Einstellung „nie“ immer noch die Option den entfernten Computer einmalig beim Verlassen der Sitzung zu sperren:
Kleine Kritik an TeamViewer: Wenn das Sperren auf „automatisch“ steht wäre es toll, wenn man direkt an diese Stelle das Sperren umgehen könnte. Leider wird hier aber immer nur die Option „Sitzung beenden und entfernten Computer sperren“ vorgeschlagen. Das passiert selbst dann, wenn das Symbol bereits das Schloss hat und sowieso gesperrt wird.
Das Sperren kann man auch direkt am Anfang der Sitzung festlegen, wenn man befürchtet es am Ende doch zu vergessen. Dafür muss man unter „Aktionen“ -> „Sperren“ nur den Haken bei „Am Ende der Sitzung sperren“ setzen:
Tipp: Da TeamViewer dieses Feature in der Vergangenheit auch einfach eingeführt und aktiviert hat, sollte man am besten nach jedem Update prüfen, ob sich die Einstellung wieder verstellt hat. Oder ob neue unliebsame Standard-Einstellungen hinzugekommen sind.
Sperre des TeamViewer über die Registry deaktivieren
Diese Option kann man auch in der Windows-Registry konfigurieren. Wenn man allerdings unter den TeamViewer-Ordnern unter „HKEY_LOCAL_MACHINE“ nachsieht wird man bzgl. dieser Einstellung nicht fündig werden. TeamViewer hat diese Einstellung benutzerindividuell gemacht. Deshalb findet man diese für den aktuell angemeldeten Benutzer stattdessen unter „HKEY_CURRENT_USER\Software\TeamViewer“:
Der entsprechende Schlüssel heißt „LockRemoteComputer“ und kann wie folgt konfiguriert werden:
Immer = 0
Nie = 1
Automatisch = Schlüssel existiert nicht!
Mit Hilfe dieser Anpassung über die Registry könnte man die Option auch für alle anderen Benutzer in einer Windows-Domäne festlegen. Mit Hilfe von Gruppenrichtlinien oder einem Startskript ließe sich dies konfigurieren. Dieses könnte z. B. bei der Anmeldung eines Benutzers ausgeführt werden. Um zu verhindern, dass jemand die Option irgendwann doch wieder aktiviert hat oder sie wirklich durch ein Update verstellt wird, sollte man so ein Skript wahrscheinlich dauerhaft beim Anmelden eines Benutzers oder Starten des Computers ausführen lassen.
Wie sieht es unter Mac OS aus?
Da ich selber keine Apple-Produkte besitze, ist es immer schwer dazu richtig aussagekräftige Informationen zu geben. Allerdings scheint es laut der TeamViewer-Community dort mehr Probleme mit diesem Feature gegeben zu haben. Dort waren wohl schon die gleichen Auswahlmöglichkeiten für diese Funktion gegeben. Diese sollen aber nicht zuverlässig funktioniert haben. Laut Aussagen einiger Community-Mitglieder ist dies aber seit einer 13er-Version nach längerer Wartezeit behoben worden. Es sollte dort also ebenfalls deaktivierbar sein.
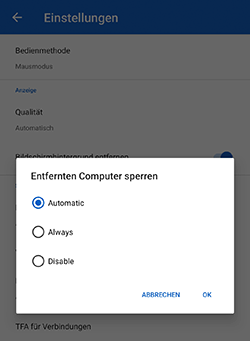 Wie sieht es unter Android aus?
Wie sieht es unter Android aus?
Laut der Community gibt es ebenfalls Probleme wenn man durch die App-Variante des TeamViewers von Android-Geräten aus auf einen entfernten Computer zugreift. Hier soll sich das automatische Sperren der Benutzersitzung nach Schließen der TeamViewer-Verbindung gar nicht deaktivieren lassen.
Das Problem konnte ich zumindest auf meinem Samsung Galaxy S10e nicht bestätigen. Mit einer 15er Version der TeamViewer-App wurde der Computer nur gesperrt, wenn es auch konfiguriert war. Oder wenn der Computer vorher schon gesperrt war.
Die entsprechende Einstellung kann man auf dem Smartphone wie auch bei der PC-Variante konfigurieren. Das Menü wurde allerdings nicht ins Deutsche übersetzt. Vielleicht ist es auch noch nicht allzu lange unter Android konfigurierbar.
Wie sieht es bei anderen Fernwartungstools aus?
Interessant ist es auch mal zu schauen wie es bei anderen bekannten Fernwartungstools gelöst wurde. Einige von mir benutzte habe ich dahingehend mal angesehen.
AnyDesk
Bei AnyDesk fand ich nur die Option dem Fernwartenden zu erlauben das Konto bei Sitzungsende zu sperren:
Eine Funktion, um ein solches Verhalten grundsätzlich vorzugeben, konnte ich allerdings nirgendwo finden. Es scheint also nur manuell in Windows möglich zu sein den entfernten Rechner zu sperren.
RDP – Windows Remote Desktop Protocol
Der größte Unterschied bei RDP zu den anderen Fernwartungstools ist die Tatsache, dass man sich im Normalfall nicht „dazuschaltet“. Ein Benutzer am entfernten Computer kann hier nicht sehen was man macht. Stattdessen meldet man eine eigene Sitzung am entfernten Computer an oder „übernimmt“ diese. Hierdurch wird es beim Beenden der Sitzung für den Benutzer am entfernten Rechner immer nötig sich wieder anzumelden. Hierfür ist es egal, ob man sich korrekt abmeldet oder das RDP-Fenster einfach schließt. Denn nur so kann man die Sitzung wieder öffnen. Ein ähnliches Verhalten lässt sich aber, wenn man es wünscht, auch bei TeamViewer einrichten.
Fazit
Die Funktion ist je nach Anwendungsfall hilfreich oder nervig. Ob man diese grundsätzlich deaktivieren sollte hängt meiner Meinung stark von den fernzuwartenden Computern ab. Wenn es kritisch wäre, wenn einige davon nach einer Sitzung ungesperrt bleiben, sollte man das Feature wohl besser aktiviert lassen. Man sollte sich dann angewöhnen die Sperrung bei jeder Sitzung wo diese nicht gewünscht ist manuell abzuwählen.