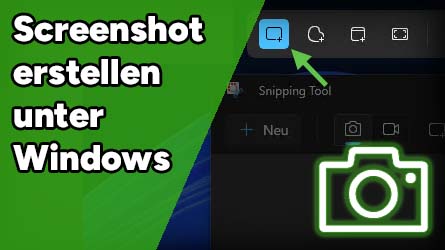Screenshots sind ein unverzichtbares Werkzeug im Computer-Alltag geworden. Sie ermöglichen es uns, wichtige Informationen festzuhalten, Probleme bzw. Bugs zu dokumentieren und visuelle Inhalte mit anderen zu teilen und z. B. Anleitungen und Tutorials wie auf diesem Blog leichter verständlich zu machen. Unter Windows gibt es verschiedene Methoden, um Screenshots zu erstellen. In diesem Blogartikel zeige ich die gängigsten Möglichkeiten um unter Windows Screenshots zu erstellen.
- Druck-Taste (Print Screen): Die einfachste und bekannteste Methode, um einen Screenshot unter Windows zu erstellen, ist die Verwendung der „Druck“-Taste auf der Tastatur. Unter einem aktuellen Windows 11 wird hiernach ein praktisches Menü eingeblendet:
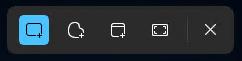 Dieses bietet die Auswahlmöglichkeit einen rechteckigen Bildausschnitt zu markieren oder sogar einen völlig frei gezeichneten Bildausschnitt festzulegen. Danach öffnet sich das „Snipping Tool“ zur weiteren Bearbeitung.
Dieses bietet die Auswahlmöglichkeit einen rechteckigen Bildausschnitt zu markieren oder sogar einen völlig frei gezeichneten Bildausschnitt festzulegen. Danach öffnet sich das „Snipping Tool“ zur weiteren Bearbeitung.
Unter alten Windows-Versionen wie Windows XP wurde stattdessen einfach nur eine Kopie des gesamten Bildschirminhalts in die Zwischenablage kopiert und musste in einem anderen Programm, wie z. B. Paint, eingefügt und mit diesem abgespeichert werden. - Alt + Druck-Taste: Manchmal möchte man nur den aktiven Fensterbereich erfassen, anstatt den gesamten Bildschirm. In diesem Fall drückt man die „Alt“-Taste und gleichzeitig die „Druck“-Taste. Dadurch wird nur das aktive Fenster als Screenshot in die Zwischenablage kopiert und kann in einem Grafikprogramm eingefügt werden.
- Windows-Taste + Druck-Taste: Seit Windows 8 gibt es eine praktische Tastenkombination, um Screenshots zu erstellen. Drücke die „Windows“-Taste und gleichzeitig die „Druck“-Taste und der Screenshot wird automatisch im Bilder-Ordner auf gespeichert. Dieser ist normalerweise unter „Bilder“ > „Bildschirmfotos“ zu finden.
- Snipping Tool: Windows bietet auch immer noch das Snipping Tool, mit dem man Screenshots auf spezifische Bereiche des Bildschirms einschränken kann. Suche nach „Snipping Tool“ in der Windows-Suche und starte einfach das Programm. Klicke auf „Neu“, um den gewünschten Bereich auszuwählen. Man kann den Screenshot dann speichern oder weiterbearbeiten (z. B. Stellen gelb markieren).
 Unter Windows 11 wurde dieses mit dem unter Punkt 1 gezeigten Menü zusammengelegt.
Unter Windows 11 wurde dieses mit dem unter Punkt 1 gezeigten Menü zusammengelegt. - Windows-Taste + Shift + S: Ab Windows 10 Version 1809 kann man die Tastenkombination „Windows“ + „Shift“ + „S“ verwenden, um den Bildschirm abzudunkeln und einen Bereich auszuwählen, den Sie erfassen möchten. Nach der Auswahl wird der Screenshot in die Zwischenablage kopiert und kann in einem Bildbearbeitungsprogramm eingefügt und gespeichert werden.
Wer Screenshots sogar automatisch mit Hilfe der PowerShell erstellen möchte wird in diesem Artikel fündig. Ob man diese Screenshots, wenn sie fremdes Bildmaterial und Programmoberflächen bzw. GUIs, z. B. von Microsoft-Produkten, zeigen einfach wie man es will benutzen und verbreiten darf erfährst du in diesem Artikel zu den Rechten an Screenshots.
Screenshot-Tools wie Greenshot
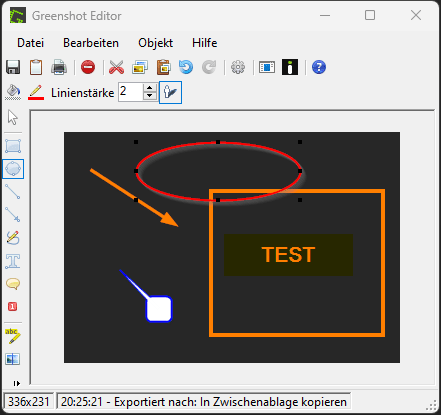 Noch wesentlich komfortabler, als die in Windows eingebauten Funktionen zur Erstellung von Screenshots, finde ich das Tool „Greenshot“. Nach Installation von Greenshot wird durch die „Druck“-Taste nun Greenshot aufgerufen und es erscheint sofort ein Auswahlwerkzeug um einen Teilbereich des Desktops zu auszuschneiden.
Noch wesentlich komfortabler, als die in Windows eingebauten Funktionen zur Erstellung von Screenshots, finde ich das Tool „Greenshot“. Nach Installation von Greenshot wird durch die „Druck“-Taste nun Greenshot aufgerufen und es erscheint sofort ein Auswahlwerkzeug um einen Teilbereich des Desktops zu auszuschneiden.
Dieser kann danach vielseitig in Greenshot bearbeitet werden. Neben Pfeilen, Rechtecken und Kreisen können sogar Sprechblasen eingefügt werden. Das praktischste dabei ist, dass man auch den Mauscursor noch entfernen und das Resultat sogar in einem eigenen Dateiformat speichern kann. In diesem kann man, ähnlich wie bei Photoshops PSD-Dateien, die einzelnen Elemente im Nachhinein wieder in Greenshot bearbeiten und verändern.
Fazit zur Screenshot-Erstellung in Windows
Das Erstellen von Screenshots unter Windows ist nicht nur eine nützliche Funktion, sondern auch so komfortable wie nie zuvor. Egal, ob man den gesamten Bildschirm oder nur einen bestimmten Bereich erfassen möchte, Windows und andere Tools bieten verschiedene Methoden, um Screenshots zu erstellen und auch direkt zu bearbeiten.