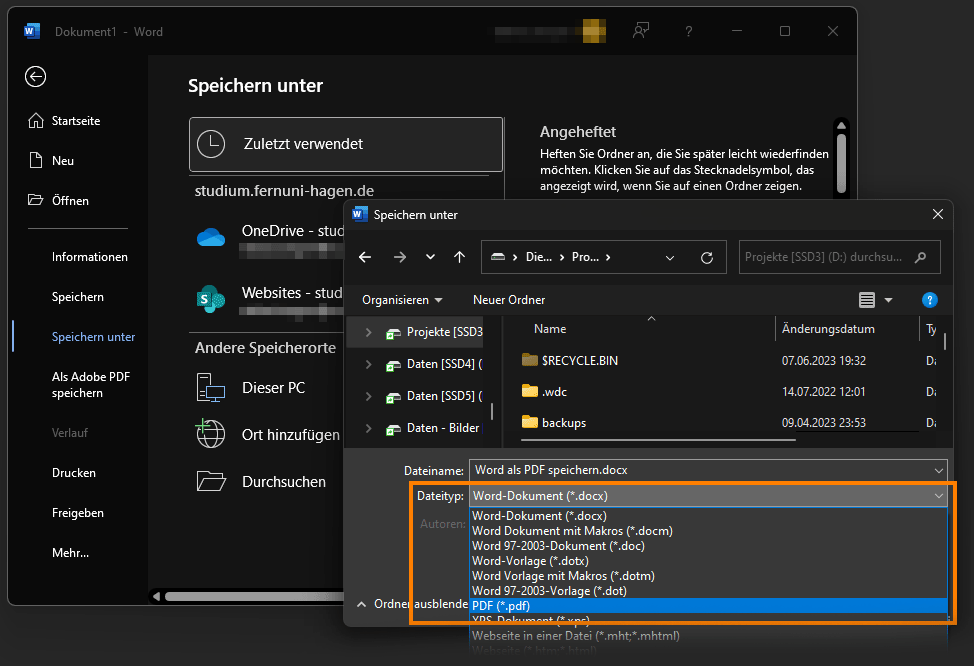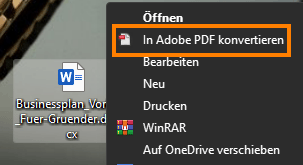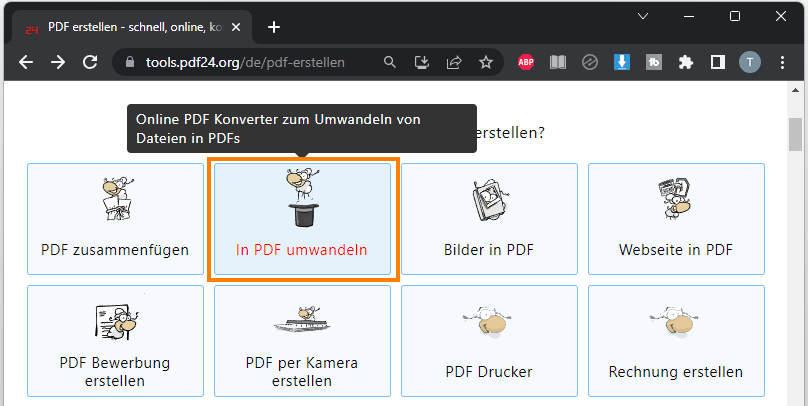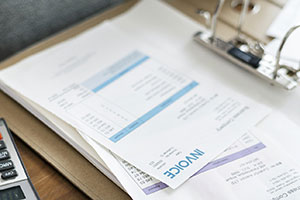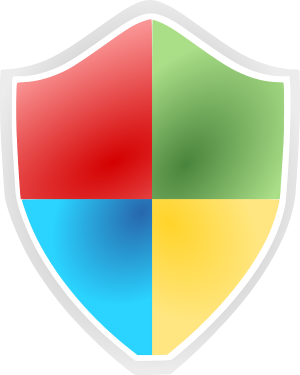Wer ein Dokument in Word erstellt hat, muss dieses oft weitergeben an Personen, welche dieses nicht ohne Weiteres verändern sollen oder vielleicht gar kein Word verwenden. Dafür eignet sich seit Ewigkeiten das PDF (Portable Document Format) am besten. Im folgenden erfährst du, welche Möglichkeiten es gibt eine Word-Datei in ein PDF umzuwandeln.
Speichern als PDF in Word
Früher war dies nicht möglich, aber in einer modernen Version von Microsoft Office gibt es in Word die Möglichkeit statt einer .docx-Datei direkt eine PDF-Datei zu erstellen. Hierzu klickt man auf „Datei“, danach auf „Speichern unter“ und wählt dann im Speichern-Dialog unter Dateityp „PDF“ aus:
Im Speichern-Dialog kann man dann auch weitere Optionen, wie eine stärkere Komprimierung („Minimale Größe“) oder die Nutzung von Überschriften oder Word-Textmarken, wenn diese im Dokument vorhanden sind, als Marken für das Inhaltsverzeichnis im PDF nutzen:
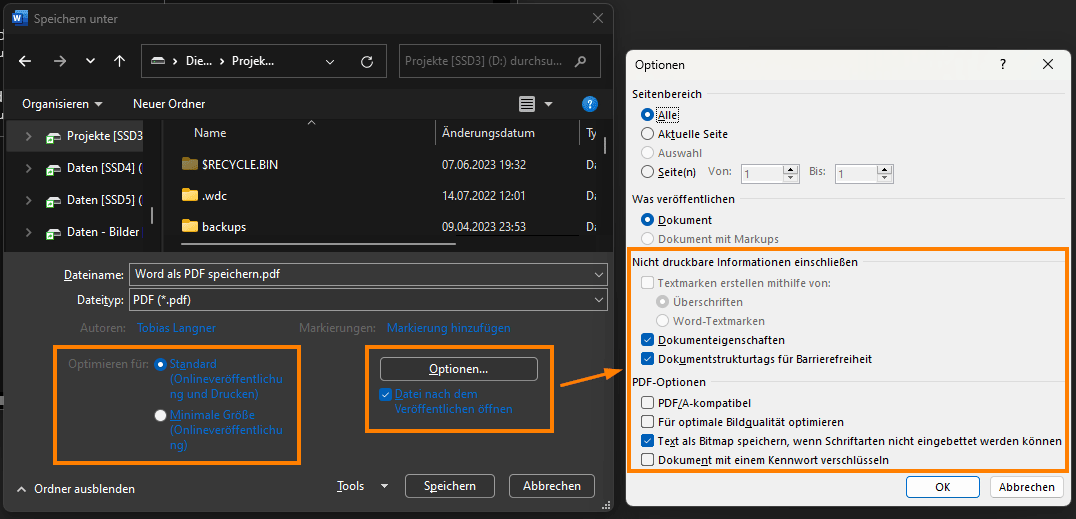
Wenn die durchaus nicht kostengünstige Suite von Adobe inkl. der PDF-Tools installiert ist, hat man ebenfalls den Menüeintrag „Als Adobe PDF speichern“. Dies sieht man im linken Menü auf dem ersten Screenshot.
Drucken aus Word als PDF
Mittlerweile gibt es sogar einen PDF-Drucker von Microsoft selber. Diesen kann man aus jeder Anwendung als normalen Drucker verwenden. Man muss ihn nur als Drucker einstellen und dann einen Druckauftrag erstellen. Hierzu wählt man in Word unter „Datei“ den Punkt „Drucken“ und kann dann unter Drucker aus dem Dropdownmenü „Microsoft Print to PDF“ auswählen:
Wenn ein anderes PDF-Tool wie PDF24 installiert ist, kann man hier auch „PDF24“, „Adobe PDF“ oder z. B. „PDF Xchange“ auswählen:
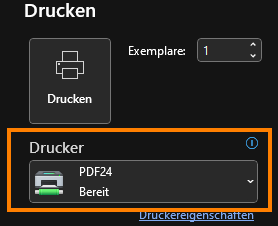
Word-Datei in PDF konvertieren per Rechtsklick (mit Adobe PDF Maker oder PDF24)
Wenn ein Tool wie Adobe PDF oder PDF24 installiert ist, hat man meistens entsprechende Einträge im Kontextmenü und kann hier einfach eine Option wie „In Adobe PDF konvertieren“ anklicken:
Wer PDF24 verwendet sollte aufpassen: Es gibt leider im Kontextmenü einen unschönen Bug, der den Windows Explorer immer wieder zum Abstürzen bringen kann. In einem solchen Fall sollte man dies hier machen!
Word-Datei in PDF konvertieren mit PDF24
 Wenn man z. B. PDF24 installiert hat, kann man die einfach zu nutzende Oberfläche verwenden. Hierzu öffnet man einfach PDF24, indem man danach im Startmenü sucht und klickt im PDF24-Splashscreen auf „In PDF umwandeln“. Danach kann man über einen Klick auf „Dateien wählen“ per Dateibrowser nach der Datei suchen oder man zieht sie einfach per Drag&Drop auf das Fenster.
Wenn man z. B. PDF24 installiert hat, kann man die einfach zu nutzende Oberfläche verwenden. Hierzu öffnet man einfach PDF24, indem man danach im Startmenü sucht und klickt im PDF24-Splashscreen auf „In PDF umwandeln“. Danach kann man über einen Klick auf „Dateien wählen“ per Dateibrowser nach der Datei suchen oder man zieht sie einfach per Drag&Drop auf das Fenster.
Word-Datei online in PDF umwandeln
Datenschutztechnisch zwar bedenklich, aber wer keine Software installieren möchte kann auch das Online-Angebot von PDF24 (oder einem von Dutzenden anderen Anbietern) zur Erstellung eines PDFs verwenden. Dies ist insbesondere dann praktisch, wenn man gar keinen Computer, sondern z. B. ein Smartphone oder Tablet benutzt und eine Word-Datei per E-Mail oder Whats-App erhalten hat. Dabei ist es auch völlig egal ob man Windows, Linux, iOS oder Android nutzt:
Den direkten Link zur Umwandlung einer Word-Datei in ein PDF gibt es hier: https://tools.pdf24.org/de/in-pdf-umwandeln
Fazit zum Umwandeln einer Word-Datei in ein PDF
Abschließend lässt sich sagen, dass es mittlerweile mehr als genügend Möglichkeiten gibt eine Word-Datei in ein PDF umzuwandeln. Wer eine aktuelle Word-Version verwendet, kann aber der Einfachheit halber die Word-Datei einfach direkt als PDF speichern. Hat man eine Word-Datei zugeschickt bekommen und kein Microsoft Word und auch kein PDF-Tool installiert, macht es durchaus Sinn die Online-Version eines Konverters zu nutzen. Auch wenn man hier darauf achten sollte, das nicht mit absolut vertraulichen Dokumenten zu machen.