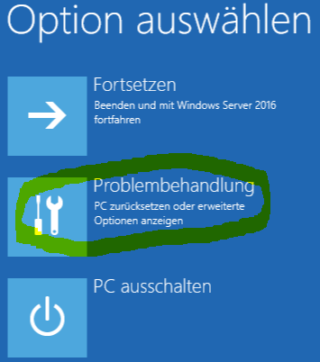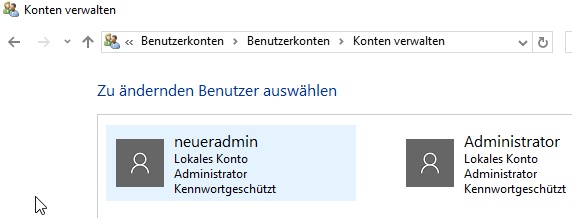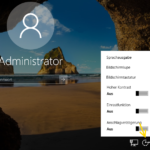 Keine schöne Situation: Einen Windows-Server mal eben aus der Domäne rausgenommen, neu gestartet, und dann gemerkt, dass der lokale Administrator nicht das Standard-Kennwort hat. Ups… Damit hat man sich selbst ausgesperrt. Solange man physisch an den Server herankommt bzw. an die Festplatte, ist das bei einem „geradezu auf Sicherheit getrimmten“ System wie Windows aber kein wirklicher Grund zum Verzweifeln, sondern nur lästig 😉 Diese Anleitung funktioniert bei jedem Windows, bei welchem man auf dem Anmeldebildschirm die „Eingabehilfe“ öffnen kann.
Keine schöne Situation: Einen Windows-Server mal eben aus der Domäne rausgenommen, neu gestartet, und dann gemerkt, dass der lokale Administrator nicht das Standard-Kennwort hat. Ups… Damit hat man sich selbst ausgesperrt. Solange man physisch an den Server herankommt bzw. an die Festplatte, ist das bei einem „geradezu auf Sicherheit getrimmten“ System wie Windows aber kein wirklicher Grund zum Verzweifeln, sondern nur lästig 😉 Diese Anleitung funktioniert bei jedem Windows, bei welchem man auf dem Anmeldebildschirm die „Eingabehilfe“ öffnen kann.
Achtung: Dies soll keine Hack-Anleitung sein! Man darf dies natürlich nur bei Systemen einsetzen, bei denen man selber Administrator ist und bei denen man sonst keine Chance mehr hat sich anzumelden! Bei fremden Rechnern/Servern ist dies rechtlich natürlich absolut nicht ok!
Mit einem einfachen Trick kann man vom Windows-Anmeldebildschirm eine administrative Command-Line öffnen, von der aus man das Kennwort des Admins zurücksetzen kann. Hierzu ist etwas Vorarbeit nötig, die man auf verschiedene Arten erledigen kann.
Variante 1: Windows-Server-DVD
Hierzu benötigt man die entsprechende Windows-DVD oder einen Boot-Stick. Bei einer virtuellen Maschine tut es natürlich auch das ISO-Image. Wenn man kein passendes Image mehr hat, kann man sich auch einfach eine der Server-Version entsprechende Evaluation-Version bei Microsoft runterladen.
Wenn man von der DVD bootet wählt man die entsprechende Sprache aus, wählt dann die „Computer-Reparaturoptionen“ aus, wählt bei einer älteren Windows-Version das erkannte Windows und öffnet im nächsten Dialog die Kommandozeile. Hier navigiert man nun auf das lokale Laufwerk auf dem der Windows-Ordner liegt. Je nachdem wie das Laufwerk gemountet wurde, muss das nicht unbedingt Laufwerk C: sein!
Unter Server 2016 sehen die Menüpunkte so aus:
Nachdem man das richtige Laufwerk gefunden hat, navigiert man z. B. so in den System32-Ordner:
|
1 |
cd C:\Windows\system32 |
Nun kommt die Magie, man benennt die Programmdatei Utilman.exe, hinter der sich die Eingabehilfe verbirgt, um:
|
1 |
rename Utilman.exe Utilman.exe.bak |
Und nun kopiert man die Kommandozeile und nennt sie Utilman.exe:
|
1 |
copy cmd.exe Utilman.exe |
Nun kann man das Setup verlassen und Windows wieder von der Festplatte booten. Beim Klick auf die Eingabehilfe (Button unten links auf dem Startbildschirm) oder durch die Tastenkombination „Windows+U“ startet nun eine Kommandozeile mit Adminrechten 😀
Hier kann man nun das Kennwort des Administrators ändern oder einen neuen Benutzer erstellen. Dazu braucht man nur die nötigen CMD-Befehle.
Das Kennwort des vorhandenen Benutzers „Administrator“ würde man wie folgt ändern:
|
1 |
net user administrator neuespasswort123% |
Einen neuen Account könnte man wie folgt anlegen und zur Gruppe der Administratoren hinzufügen:
|
1 2 |
net user neueradmin neuespasswort123% /add net localgroup "Administratoren" neueradmin /add |
Variante 2: Live-Linux
Ebenfalls gelangt man an sein Ziel, wenn man statt der Windows-DVD ein Live-Linux startet. Hierzu kann man bei einem physischen Server auch einen USB-Stick verwenden. Bei einer virtuellen Maschine braucht man nur das ISO mounten und davon booten. Nachdem man die Dateien umbenannt hat verfährt man wie in Variante 1.
Variante 3: Festplatte in einem anderen Rechner einbauen
Sofern es sich nicht um ein Raid handelt, kann man die Festplatte natürlich einfach kurz in einen anderen Rechner einbauen und die Dateien von einem anderen Windows aus umbenennen. Bei einer virtuellen Maschine kann man z. B. eine .vhd- oder .vhdx-Datei einfach mounten und dann die Änderung vornehmen. Nachdem man die Dateien umbenannt hat verfährt man wie in Variante 1.