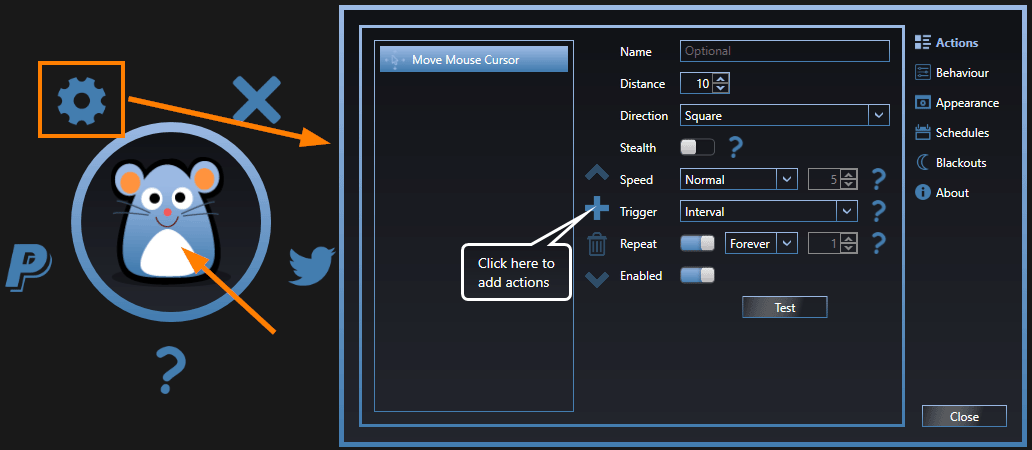Wer in Microsoft Teams dauerhaft als verfügbar angezeigt werden möchte, kann dies nicht in den Einstellungen festlegen. Eventuell ist man aber an einem anderen System beschäftigt, würde aber trotzdem dran gehen wenn jemand sich bei Teams meldet. Dies kann man aber auf andere Weise lösen und Teams „vorgaukeln“, man würde den Computer noch nutzen.
PowerShell-Skript um in MS Teams verfügbar zu bleiben
Die wohl einfachste Möglichkeit, ohne zusätzliche Software, um in Microsoft Teams online zu bleiben, auch wenn man längere Zeit die Maus oder Tastatur nicht bedient, dürfte es sein, einfach folgendes in ein PowerShell-Fenster zu kopieren:
|
1 2 3 4 5 6 7 8 9 |
$myshell = New-Object -com "Wscript.Shell" $app = start-process -filepath "notepad.exe" -passthru | Select-Object # enter date into notepad every 30 seconds do { Start-Sleep -Seconds 30 $myshell.AppActivate($app.Id) $myshell.sendkeys("[$(get-date)]{ENTER}") } while ($true) |
Hierdurch öffnet sich ein Editor-Fenster in welches jede halbe Minute ein Eintraf vorgenommen wird. Sollte man die PowerShell noch nutzen wollen, kann man die Ausführung der Schleife mit der Tastenkombination „STRG“ + „C“ abbrechen.
Hierfür habe ich mich bei diesem Skript hier bedient, welches im Original ausführlicher ist und noch eine Überprüfung eingebaut hat. Dieses checkt ob die Maus nicht bedient wurde und wird nur dann tätig. Wer nach einem dauerhaft mitlaufenden Skript sucht ist damit eventuell besser bedient.
Ich hatte noch eine Variante mit minimalen Mausbewegungen getestet, die aber leider nicht funktioniert hat. Ich denke hier ist das Problem, dass nicht der Input von einem Gerät emuliert wird, sondern nur der Cursor an eine andere Position gesetzt wird. Wer das vielleicht für etwas anderes gebrauchen kann, findet hier trotzdem den Code:
|
1 2 3 4 5 6 7 8 9 10 11 12 13 14 15 16 17 18 |
# load libraries [void] [System.Reflection.Assembly]::LoadWithPartialName("System.Drawing") [void] [System.Reflection.Assembly]::LoadWithPartialName("System.Windows.Forms") # move cursor to left and right for eternity do { $Pos = [System.Windows.Forms.Cursor]::Position [System.Windows.Forms.Cursor]::Position = New-Object System.Drawing.Point((($Pos.X) + 100) , $Pos.Y) Start-Sleep -Seconds 10 $Pos = [System.Windows.Forms.Cursor]::Position [System.Windows.Forms.Cursor]::Position = New-Object System.Drawing.Point((($Pos.X) - 100) , $Pos.Y) Start-Sleep -Seconds 10 } while ($true) |
Hierdurch bewegt sich die Maus immer ein Stück nach rechts und dann wieder nach links, bis man das Skript wieder beendet.
Tools um den Teams-Status auf „verfügbar“ zu halten
Für dieses „Problem“ gibt es tatsächlich auch schon fertige Software die man nutzen kann:
Teams Status Holder
Das kostenlose Tool „Teams Status Holder“ macht genau das, was der Programmname verspricht. Das Tool muss man nicht installieren und es bleibt einfach im Hintergrund aktiv und hält den Status von Teams auf „verfügbar“. Das Tool bekommst du hier.
Leider wird nach dem Start des Programms erst einmal Werbung angezeigt. Dafür reicht die kostenlose Variante aber aus.
Move Mouse
Wie auch das eingangs gezeigte PowerShell-Skript, kann man zur Simulation von Mausbewegungen auch ein fertiges Tool wie „Move Mouse“ nutzen. Dieses Tool bekommst du hier.
Wie auch beim „Status Holder“ handelt es sich hierbei um eine portable App, die nicht installiert werden muss. Allerdings könnte beim Start diese Sicherheitsfrage kommen, bei der man auf „Trotzdem ausführen“ klicken muss:
Das Tool wirkt auf den ersten Blick etwas gewöhnungsbedürftig, per Klick auf die „Maus“ startet man die Simulation. Über das Zahnrad öffnet man die Einstellungen und kann eine Abfolge der Mausbewegungen festlegen:
Alternativ kann man sich vermutlich auch mit AutoIt oder AutoHotkey ein Skript bzw. Tool erstellen, das Maus- oder Tastatureingaben faken kann.
Energiesparmodus?
Je nach genutzter Methode kann es allerdings passieren, dass Windows den Computer in den Ruhezustand bzw. Energiesparmodus versetzt. Zumindest wenn man die Maus-Bewegungen simuliert und es für Windows nicht wie „Device-Input“ aussieht, der tatsächlich von einer Maus oder Tastatur kommt. Dies sollte man also bedenken und diesen Modus eventuell abschalten.
Unterschied in der kostenlosen Teams-Variante
Als ich für diesen Artikel Tests durchführen wollte, habe ich bemerkt, dass auf meinem eigenen Rechner die kostenfrei nutzbare Version von MS Teams sich anders verhält als die Business-Variante. Aus irgendeinem Grund sprang diese nie von selber in den Staus „Abwesend“.
Dauer für Status in MS Teams festlegen
Zwar kann man in Microsoft Teams die Dauer für einen Status festlegen. Logischerweise greift diese Option aber nur für die anderen Stati wie „Abwesend“ oder „Als offline anzeigen“. Die Option „Dauer“ findet man, wenn man auf den eigenen Status klickt in dem sich dann ausklappenden Menü.
Aber genau diese Stati will man in diesem Fall ja vermeiden, weshalb diese Option fürs dauerhaft online bleiben rausfällt.
Status in MS Teams springt sporadisch auf „Abwesend“
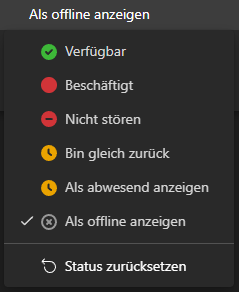 In Microsoft Teams gibt es verschiedene Statusoptionen, wie „Verfügbar“, „Beschäftigt“, „Nicht stören“ und „Abwesend“. Der Status ist standardmäßig automatisch auf „Verfügbar“ gesetzt, solange man in Teams bzw. am Computer aktiv ist und man keine andere Statusoption auswählt.
In Microsoft Teams gibt es verschiedene Statusoptionen, wie „Verfügbar“, „Beschäftigt“, „Nicht stören“ und „Abwesend“. Der Status ist standardmäßig automatisch auf „Verfügbar“ gesetzt, solange man in Teams bzw. am Computer aktiv ist und man keine andere Statusoption auswählt.
Laut einiger Berichte haben Leute auch das Problem, dass sie zwar aktiv am Computer arbeiten, aber trotzdem der Status auf „Abwesend“ springt. Woran genau das liegt ging aus den gefundenen Einträgen nicht hervor. Allerdings soll es helfen in MS Teams die GPU-Hardwarebeschleunigung zu deaktivieren. Hierzu muss man den Haken bei „GPU-Hardwarebeschleunigung deaktivieren“ entfernen.