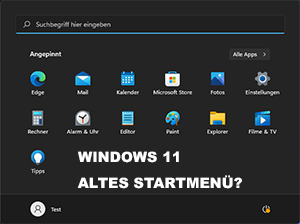Wie jedes neue Windows bringt auch Windows 11 wieder eine komplett überarbeitete Optik mit. Diesmal nähert man sich mit dem Taskleisten-Design dem Mac-Design an und hat auch das Startmenü mit den, seit Windows 8 verhassten Kacheln, abgeschafft. Aber auch das gefällt natürlich nicht jedem. Die Frage wie man das alte klassische Startmenü wieder zurück bekommt stellen viele sich relativ schnell und denken dabei wohl sofort an Classic bzw. OpenShell als Alternative. Was es für Möglichkeiten gibt um das Windows 10-Startmenü unter Windows zurückzuholen erfährst du in diesem Artikel.
Kurze Zusammenfassung
Es gibt tatsächlich derzeit keine Möglichkeit mehr ohne Drittsoftware ein klassisches Startmenü unter Windows 11 zu erhalten. Eine bisher bestehende Funktion wurde unterbunden.
Lediglich durch Software wie OpenShell lässt sich ein dem klassischen Startmenü (wie zu Windows 7-Zeiten) nachempfundenes Menü in Windows 11 zurückholen!
1. Icons links ausrichten mit folgendem Powershell-Befehl:
|
1 |
Set-Itemproperty -path 'HKCU:\Software\Microsoft\Windows\CurrentVersion\Explorer\Advanced' -Name 'TaskbarAl' -value '0' |
2. OpenShell downloaden und installieren und dann customizen.
Taskleiste bzw. Icons links anzeigen
Wie man es sofort sieht sind die Icons in der neuen Taskleiste mittig ausgerichtet. Viele mögen aus der Gewohnheit vermutlich die Icons aber lieber links in der Taskleiste. Zumindest diese Darstellung lässt sich relativ einfach anpassen.
Hierzu muss man nur einen Rechtsklick auf eine freie Stelle der neuen Taskleiste machen und dann die „Taskleisteneinstellungen“ öffnen. Alternativ kann man nach den „Einstellungen“ suchen und dort dann unter „Personalisierung“ ebenfalls zum Unterpunkt „Taskleiste“ gelangen. Dort scrollt man bis zum Punkt „Verhalten der Taskleiste“ und kann im Dropdownfeld bei Taskleistenausrichtung „Links“ wählen.
Alternative über die Registry
Die Ausrichtung der Icons lässt sich auch über die Registry konfigurieren. Hierzu navigiert man in Regedit zum Pfad „HKEY_CURRENT_USER\Software\Microsoft\Windows\CurrentVersion\Explorer\Advanced“ und ändert den Key „TaskbarAl“ ab.
- „0“ bedeutet „links“
- „1“ bedeutet „mittig“
Das ganze kann man aber auch einfach mit der Command-Line abändern:
|
1 2 |
REM left REG ADD HKEY_CURRENT_USER\Software\Microsoft\Windows\CurrentVersion\Explorer\Advanced /v TaskbarAl /t REG_DWORD /d 0 /f |
|
1 2 |
REM centered REG ADD HKEY_CURRENT_USER\Software\Microsoft\Windows\CurrentVersion\Explorer\Advanced /v TaskbarAl /t REG_DWORD /d 1 /f |
Oder auch mit der Powershell:
|
1 2 |
# left Set-Itemproperty -path 'HKCU:\Software\Microsoft\Windows\CurrentVersion\Explorer\Advanced' -Name 'TaskbarAl' -value '0' |
|
1 2 |
# centered Set-Itemproperty -path 'HKCU:\Software\Microsoft\Windows\CurrentVersion\Explorer\Advanced' -Name 'TaskbarAl' -value '1' |
Interessant ist, dass man weder bei der Änderung im Registry-Editor noch über die Command-Line oder Powerhsell-Variante neu starten muss. In manch anderen Artikeln wurde angegeben, dass ein Neustart nötig sei. Das konnte ich nicht bestätigen, denn die Icons wurden direkt nach der Änderung nach links oder in die Mitte geschoben.
Gruppenrichtlinie
Spätestens wenn der dritte Benutzer den Administrator nervt und danach fragt wie man das Startmenü zumindest wieder links ausrichten könnte, wird man auf die Idee kommen das ganze per Gruppenrichlinie (GPO) an alle Clients zu verteilen. Leider konnte ich bisher keine entsprechende Option finden. Diese müsste man sich dann wohl selber basteln.
Wie bekommt man das alte Windows 10-Startmenü in Windows 11 zurück?
Wer sich mit dem Startmenü aus Windows 10 angefreundet hat und auch die Kacheln weiterhin nutzen möchte hat kaum eine Wahl. Ich habe nur eine Software gefunden die relativ nah an das Windows 10 Startmenü kommt. Dabei handelt es sich leider um ein kostenpflichtiges Tool namens „Start11“ von Stardock.
Das Tool bietet einem gleich drei verschiedene alte Layouts und diese teils noch in verschiedenen Varianten. So hat man beispielsweise die Auswahl vier verschiedener Varianten für das alte Windows 7 Startmenü:
Daneben gibt es noch eine modernere Version dieses Startmenüs namens „moderner Stil“ und das Windows 10-Startmenü inklusive Nachahmung der Kacheln:
Das Tool erlaubt auch weitere Anpassungen des Startmenüs. Wer schauen möchte ob er das Programm gut findet, kann es immerhin 30 Tage lang kostenlos testen. Er muss sich allerdings mit einer E-Mail-Adresse registrieren. Die Angabe des Namens oder von Kontodaten war dafür nicht nötig.
 Ich weiß allerdings nicht ob es sich dabei um einen Bug handelt oder nur daran lag, dass ich Windows 11 in einer HyperV-VM ausgeführt habe, aber mit den Start11-Menüs war kein Shutdown oder Reboot möglich.
Ich weiß allerdings nicht ob es sich dabei um einen Bug handelt oder nur daran lag, dass ich Windows 11 in einer HyperV-VM ausgeführt habe, aber mit den Start11-Menüs war kein Shutdown oder Reboot möglich.
Wie bekommt man kostenlos das klassische Startmenü zurück?
Wer einfach nur ein kalssisches Startmenü haben möchte und dabei auf die Windows 10-Kacheln verzichten kann, der wird auch mit einer kostenlosen Software glücklich werden. Hier bieten sich gleich mehrere Tools an, von denen ich einige vorstelle.
OpenShell
Relativ bekannt ist das Tool „Open Shell“. Dieses sollte man allerdings nicht mit seinem Vorgänger „Classic Shell“ verwechseln. Das findet man auch noch und es lässt sich auch installieren. Es funktioniert aber nicht mehr wenn man dort Änderungen einstellt und es wird weiterhin das Windows 11-Startmenü angezeigt. Beide Tools haben das gleiche Logo.
Wenn man sich auf die Homepage von Classic Shell verirrt merkt man dies aber relativ schnell an dem fehlenden SSL-Zertifikat der Webseite. Das wirkt mittlerweile schon ziemlich unseriös:
Bei der Installation von Open Shell sollte man die Punkte „Classic Explorer“ und „Classic IE“ abwählen!
Man bekommt mit Open Shell ein Startmenü, das aussieht wie zu Windows 7-Zeiten und kann zwischen verschiedenen Varianten wählen:
Startmenu 10
Das Programm „Startmenu 10“ ist leider auch kostenpflichtig, aber nur wenn man die Pro-Features nutzen möchte. Ansonsten kann man auch eine Free-Version ohne Werbung im Setup auswählen und installieren. Das Tool ist auch unter dem Namen „Startmenu X“ zu finden.
Es bietet drei Layouts. Eines davon verfügt auch über „Kacheln“, allerdings ist Umsetzung meiner Meinung nach nicht besonders schön und ich würde mir dieses Menü nicht allzu lange ansehen wollen. In dem Beispiel habe ich den Stil auf Windows 10 eingestellt:
Geht das nicht ohne Tools mit der Registry?
Eigentlich ging es auch viel einfacher ohne diese Drittsoftware. Denn mittels eines Registry-Eingriffs war es möglich einfach wieder das Windows 10-Startmenü einzuschalten. Dies funktionierte in dem man unter dem Pfad „HKEY_CURRENT_USER\Software\Microsoft\Windows\CurrentVersion\Explorer\Advanced\“ den DWORD32-Eintrag „Start_ShowClassicMode“ anlegte und auf „1“ gesetzt hat. Leider hat Microsoft dies bereits ausgeknipst und der Eintrag hat keine Auswirkung mehr. Der ursprüngliche Tweet in dem ein Entwickler dies veröffentlicht hatte ist auch gelöscht worden. Anscheinend will Microsoft die Nutzer also dazu animieren sich mit dem neuen Startmenü anzufreunden. Das ist allerdings auch schon in der Vergangenheit bei Windows 8 daneben gegangen und mit Windows 10 folgte der Rückschritt.
Fazit
Leider lässt sich das Startmenü nun nur noch durch Drittsoftware wieder in das klassische Design versetzen. Ob das wirklich benötigt wird, muss wohl jeder selber wissen. Für mich persönlich hat das Startmenü kaum noch eine Bedeutung. Meistens suche ich einfach direkt nach einem Programm, indem ich die ersten Buchstaben des Programmnamens eintippe. Die Kacheln im Windows 10-Startmenü habe ich eigentlich auch nie genutzt und da seit längerem nicht mal drauf geguckt. Einträge im Startmenü habe ich mir auch schon länger nicht mehr angesehen und grad festgestellt, dass dort auch massenhaft verwiaste Einträge existieren… In meinem Fall kann das Startmenü also wohl weg.
Optisch scheint Microsoft mit dem neuen Startmenü wieder näher an dem uralten Program Manager aus der guten alten Windows 3.1-Zeit (die ich nie erlebt habe 😀 ) dran zu sein, als an den Designs aus den anderen Windows-Versionen: