Seit Einführung von Windows 10 versucht Microsoft immer penetranter seine Benutzer dazu zu drängen ein Microsoft-Konto zu verwenden. Mittlerweile ist man aber schon bei einem Online-Zwang angekommen, wie man ihn von Spieleherstellern seit Jahren kennt. Denn Windows 11 soll man weder ohne Microsoft-Konto noch ohne Internetzugang überhaupt zu Ende installieren können! Glücklicherweise gibt es aber doch noch mindestens zwei Möglichkeiten Windows 11 auch ohne eingestecktes Lan-Kabel und Internetzugang zu installieren. Ein Microsoft-Konto benötigt man dann natürlich auch nicht! Die beiden Methoden Windows 11 komplett ohne Internetzugang zu installieren zeige ich dir in diesem Artikel!
Windows 11-Installation ohne Internet – die einzigen Methoden! (auch für Windows 11 22H2)
Da das Ausstecken des Netzwerkkabels nicht mehr hilft und ebenfalls ein Deaktivieren des Netzwerkadapters keine Wirkung zeigt, gibt es nur noch eine härtere Methode um das Windows 11-Setup zu überlisten. Mittels „OOBE“ („Out-Of-Box-Experience“) kann man das Windows 11-Setup beeinflussen und wie folgt den Netzwerkabschnitt im Setup-Verlauf komplett überspringen:
 Windows-Installation starten.
Windows-Installation starten.- Wenn die Sprachauswahl erscheint „Shift“ + „F10“ drücken.
- Es öffnet sich eine Kommandozeile.
- In der Kommandozeile den Befehl „oobe\bypassnro“ eingeben.
- Der Computer starte neu und das Setup wird wieder gestartet. Allerdings komplett ohne Netzwerkzugriff.
- Wenn man nun am Punkt „Lassen Sie sich mit einem Netzwerk verbinden“ ankommt kann man auf den nicht als Button kenntlich gemachten Menüpunkt “Ich habe kein Internet” klicken.

- Danach kann auf den Menüpunkt „Mit eingeschränkter Einrichtung fortfahren“ klicken und man kann ein lokales Microsoft-Konto einrichten.

Bei meinen Tests hat dieser Befehl sowohl für die Pro- wie auch die Home-Version von Windows 11 22H2 funktioniert.
Alternative Windows 11-Installation ohne Internet
Falls Microsoft auch diese Lücke schließen sollte, gibt es zum Glück sogar noch eine weitere etwas umständlichere. Man kann ebenfalls während der Windows 11-Installation einen lokalen Account über die Kommandozeile erstellen. Hierzu geht man wie folgt vor:
- Windows-Installation starten.
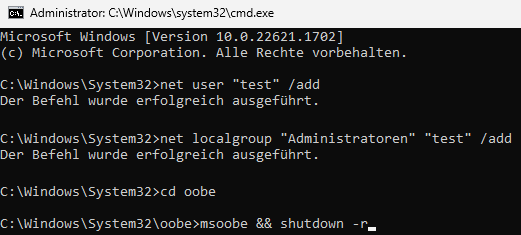
- Wenn die Sprachauswahl erscheint „Shift“ + „F10“ drücken.
- Es öffnet sich eine Kommandozeile.
- Den Befehl ‚net user „beliebigerName“ / add‘ eingeben. („beliebigerName“ durch den gewünschten Benutzernamen ersetzen)
- Den Befehl ’net localgroup „Administratoren“ „beliebigerName“ /add‘ eingeben. Hierdurch wird der Account zur Gruppe der Administratoren hinzugefügt. (Achtung: Bei einer englischsprachigen Windows-Version lautet der Gruppenname „Administrators“)
- Das Verzeichnis mit „cd OOBE“ wechseln.
- Den Befehl „msoobe && shutdown -r“ eingeben
- Das Windows 11-Setup startet den Computer neu.
- Es erscheint die Meldung „Der Benutzername oder das Kennwort ist falsch“. Einfach mit „Ok“ bestätigen.
- Danach erscheint eine Anmeldemaske wie nach erfolgter Windows-Installation. Hier unten links auf den Benutzernamen des eben angelegten Benutzers klicken und ohne Kennwort anmelden.
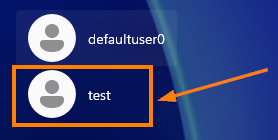
- Das Windows-Setup wird fortgeführt und stellt die üblichen Fragen.
Anpassung des Windows 11-Setups
Mittels „OOBE“ kann man sich seit eh und je seine Windows 11-DVD bzw. das -Image anpassen, um eine „Unattended“-Installation zu erstellen, die ohne manuelle Eingriffe das Windows-Setup durchläuft. Dies ist insbesondere für Administratoren oder Computerhersteller sinnvoll, die eine Vielzahl an Computern identisch einrichten müssen und nicht jemanden dafür beschäftigen wollen, der immer wieder die gleichen Klicks macht und abwartet.
Die Automatisierung von Windows-Installationen war übrigens das Thema meiner Abschlussprüfung als Fachinformatiker, die du hier bekommst.


