Ein Kennwort zu vergessen ist immer ärgerlich. Auch beim TeamViewer ist es dann erst einmal dumm gelaufen. Eventuell kommt man auf den entfernten Computer dann auch erst einmal gar nicht mehr drauf. Außer dieser ist noch über einen anderen Weg erreichbar. Wenn man allerdings vor Ort ist lassen sich die Kennworte ändern. Dumm nur, wenn man auch das Options-Kennwort vergessen hat. Wie dies für welches Kennwort funktioniert und welche Kennworttypen es überhaupt gibt erfährst du in diesem Artikel.
Welches Passwort soll zurückgesetzt werden?
Der TeamViewer hat eine Vielzahl an verschiedenen Kennwörtern und Schutzmechanismen. Diese sind meiner Meinung nach teils etwas ungünstig in den Einstellungen benannt und versteckt.
Diese sind unter anderem folgende:
-
- Das dynamische Passwort oder auch das Passwort für „spontanen“ Support
- Ein oder mehrere fest hinterlegte persönliche Passwörter für unbeaufsichtigten Zugriff
- Ein Kennwort für spontane Meetings
- Das Kennwort für ein mit dem TeamViewer verknüpftes TeamViewer-Konto
Alle diese Kennworte lassen sich relativ mühelos zurücksetzen.
Allerdings gibt es noch das sogenannte „Options-Passwort“ um den Einstellungsdialog einem normalen Anwender nicht zugänglich zu machen. Man könnte dieses auch als „Administrator“-Passwort bezeichnen. Wenn man dieses vergessen hat, gibt es aber auch einen einfachen Weg dieses wieder los zu werden.
Schnellhilfe für Ungeduldige
Wer keine Zeit zum Lesen des gesamten Artikels hat und nur schnell ein bestimmtes Passwort zurücksetzen muss, kann dies mit folgenden Befehlen unter einem 64 Bit Windows erreichen. Dazu einfach die entsprechenden Befehle in eine administrative Konsole kopieren und danach den TeamViewer oder Computer neu starten.
Alle persönlichen dauerhaften Kennworte entfernen:
|
1 2 3 4 5 |
reg delete HKLM\Software\Wow6432Node\TeamViewer\ /v PermanentPassword /f reg delete HKLM\Software\Wow6432Node\TeamViewer\ /v PermanentPasswordDate /f reg delete HKLM\Software\Wow6432Node\TeamViewer\ /v MultiPwdMgmtIDs /f reg delete HKLM\Software\Wow6432Node\TeamViewer\ /v MultiPwdMgmtPwdData /f reg delete HKLM\Software\Wow6432Node\TeamViewer\ /v MultiPwdMgmtPwdDataDate /f |
Optionskennwort löschen:
|
1 2 |
reg delete HKLM\Software\Wow6432Node\TeamViewer\ /v OptionsPasswordHash /f reg delete HKLM\Software\Wow6432Node\TeamViewer\ /v OptionsPasswordAES /f |
Dynamisches Kennwort ändern
So gut wie allen TeamViewer-Nutzern dürfte zumindest das „dynamische Kennwort“ bekannt sein. Dieses wird standardmäßig zur Verbindung von einem anderen Computer genutzt und einem sofort nach dem Programmstart angezeigt:
Zwar ändert sich dieses temporäre Kennwort bei jedem Start des TeamViewers zur Sicherheit. Aber es lässt sich auch manuell ein neues vergeben. Das ist vor allem dann zu empfehlen, wenn eine Support-Sitzung beendet wurde. Wenn es sich um eine vertraute Person handelt natürlich nicht unbedingt. Aber wenn es sich um den Kundensupport eines Softwareherstellers oder des Internetproviders handelt, ist dies anders als wenn sich der Sohn bei der Mutter auf den heimischen Rechner aufgeschaltet hatte.
Hierzu muss man den Maus-Cursor neben das Passwort schieben und bekommt dann einen „Refresh“-Button angezeigt:
Hier kann man auf „Neues dynamisches Passwort generieren“ klicken und bekommt dann sofort ein neues Passwort:
Komischerweise kann man in diesem Menü auch das aktuelle dynamische Kennwort in die Zwischenablage kopieren. Vom dargestellten Symbol her würde ich diese Funktion dort zumindest nicht erwarten. Dafür bietet es sich eigentlich auch an einfach doppelt in das Passwort-Feld zu klicken und es per STRG + C zu kopieren.
Wem das zu lästig ist oder wer fürchtet das zu vergessen, kann dieses Verhalten auch automatisch einstellen. Somit wird das dynamische Kennwort ohne Neustart oder manuellen Refresh direkt nach Beendigung einer Sitzung erneuert.
Dies stellt man unter den Einstellungen unter „Erweitert“ und dann unter „Erweiterte Einstellungen für Verbindungen zu diesem Computer“ ein:
Es bietet sich auch die Option an, das dynamische Passwort komplett zu deaktivieren. Das ist insbesondere für Endsysteme interessant ist, bei denen der Endanwender nicht in den Besitz eines verwendbaren Kennwortes gelangen soll!
Persönliches Kennwort für unbeaufsichtigten Zugriff ändern
Ein sehr sinnvolles Feature, gerade wenn man den TeamViewer-Host verwendet, ist das fest hinterlegte dauerhafte Kennwort für den Zugriff auf den entfernten Computer. Wenn man dieses vergessen hat, ist das schon blöd genug und man muss definitiv an den anderen Rechner oder jemand muss einem das zufällige Kennwort, sofern aktiviert, mitteilen. Ansonsten kommt man nicht weiter.
Zurücksetzen durch die Registry
Das Kennwort lässt sich ebenfalls über die Registry entfernen. Das kann hilfreich sein, wenn man als Administrator auf einer ganzen Reihe von Computern oder Servern ein dauerhaft gültiges Kennwort wieder entfernen oder abändern möchte.
Hierzu öffnet man den Registry-Editor und navigiert in der Registry unter den Punkt „HKLM\Software\TeamViewer“ bzw. unter einem 64-Bit-System wenn man die 32-Bit-Version des TeamViewer installiert hat unter „HKLM\Software\Wow6432Node\TeamViewer“.
Dort muss man nun den Eintrag „PermanentPassword“ und eventuell auch „PermanentPasswordDate“ umbenennen oder löschen um das Kennwort wieder los zu werden:
Diese Möglichkeit bietet sich insbesondere für Administratoren an, die z. B. über Gruppenrichtlinien für eine ganze Reihe an Computern oder Servern das Passwort zurücksetzen muss. Auf diesem Weg könnte man auch für alle Computer das gleiche Passwort hinterlegen, indem man diesen Eintrag importiert.
Wenn man nun den TeamViewer Host wieder aufruft, bekam man zumindest bei alten Versionen des TeamViewer-Host folgenden Einrichtungsdialog. Diesen bekommt man auch bei der ersten Inbetriebnahme des TeamViewer-Host angezeigt. Über diesen Dialog konnte man das Kennwort neu vergeben:
Bei aktuellen Versionen des TeamViewers und des Hosts bekommt man diesen Dialog allerdings nicht mehr angezeigt. Um wieder ein persönliches Kennwort zu hinterlegen, muss man stattdessen in den Einstellungen unter den Punkt „Erweitert“ navigieren. Dort muss man noch bis zum Punkt „Persönliches Kennwort“ scrollen.
Ebenfalls bietet der TeamViewer, sobald man ein persönliches Kennwort hinterlegt hat, die Möglichkeit an noch weitere persönliche Kennworte (z. B. für andere Familienmitglieder oder den Support von irgendwelchen Softwareherstellern) zu erstellen:
Dies kann man ebenfalls in der Registry wieder löschen. Hierzu sind die Keys „MultiPwdMgmtIDs“, „MultiPwdMgmtPwdData“ und evtl. „MultiPwdMgmtPwdDataDate“ in „HKLM\Software\Wow6432Node\TeamViewer“ zu löschen.
Achtung: Ungefragte Fernwartung!
 Früher hab ich selber bei einem Softwarehersteller gearbeitet, wo man sich gerne mal auf ein Kundensystem einfach aufschaltet ohne zuvor beim Kunden anzurufen und diesen über das Vorhaben zu informieren. Aus der Kundensicht, in der ich mich als Administrator bei einem Unternehmen, das einiges an Branchensoftware einsetzt, befand, konnte ich die Sicht der Kunden, die damals mindestens einmal die Fernwartungsmöglichkeit komplett abgedreht haben, mehr als nur nachvollziehen.
Früher hab ich selber bei einem Softwarehersteller gearbeitet, wo man sich gerne mal auf ein Kundensystem einfach aufschaltet ohne zuvor beim Kunden anzurufen und diesen über das Vorhaben zu informieren. Aus der Kundensicht, in der ich mich als Administrator bei einem Unternehmen, das einiges an Branchensoftware einsetzt, befand, konnte ich die Sicht der Kunden, die damals mindestens einmal die Fernwartungsmöglichkeit komplett abgedreht haben, mehr als nur nachvollziehen.
Ein echter Missbrauchsfall
Eines Tages mussten wir das Kennwort für einen Fernwartungszugang ändern, da wir bereits mehrere Male trotz deutlicher Warnung übergangen wurden und wir auch keine Ahnung haben, was der Mitarbeiter des Softwareherstellers bei uns gemacht hat. Wer an einem Freitag um halb Acht abends einfach auf einem Kundenserver rumhampelt hat sein Recht auf einen permanenten Fernwartungszugang komplett verspielt. Auch wenn eine vermeintlich harmlose Sache gemacht wurde, ist es schon eine harte Nummer vor dem Wochenende, an dem die Systeme auch durchgehend laufen müssen, einfach ungefragt irgendetwas zu machen.
Was das Bewusstsein für solche Dinge angeht, erscheint mir die DSGVO mittlerweile doch gar nicht mehr so unbrauchbar. Zumindest bei den ganzen Auftragsdatenverarbeitungsverträgen, die man dann auch für so etwas wie Fernwartungen abschließen sollte, kann man dann am besten direkt Sanktionen für solche Verstöße mit aufnehmen. Auch für den noch schlimmeren Fall, dass sich jemand aufschaltet nur um einem anderen Kunden das System in Aktion zu zeigen (so etwas kommt tatsächlich auch mal vor).
Real Life-Vergleich
Im Vergleich zur digitalen Welt, würde vermutlich kaum ein Anbieter, der eine Maschine vor Ort warten muss, einfach auf die Idee kommen auf das Firmengelände zu laufen, niemandem Bescheid zu sagen und einfach ein Bauteil an der Maschine zu wechseln und dann auch wieder zu verschwinden ohne über die Änderung eine Auskunft zu geben. Bei vielen Softwareunternehmen scheint aber genau eine solche Unart an Verhalten vorzuherrschen.
Deshalb sollte man, auch wenn es für den Ernstfall, dass jemand wegen eines Fehlers schnell auf das System muss, z. B. bei TeamViewer-Zugängen niemals ein festes Kennwort für den Anbieter vergeben, sondern rein mit Session-Kennwörtern arbeiten. Ebenso sollte man VPN-Zugänge so einrichten, dass diese nur von Kundenseite gestartet werden können.
Options-Passwort: Administrator-Passwort für die TeamViewer-Optionen
Noch viel blöder ist es allerdings, wenn auch ein Options-Kennwort hinterlegt ist, das man vergessen hat. Dadurch kann man die Optionen nicht mehr ohne Kennworteingabe abändern. Da ich schon einmal einen solchen Fall hatte, zeige ich in diesem Artikel auch wie man das Kennwort wieder zurücksetzen kann.
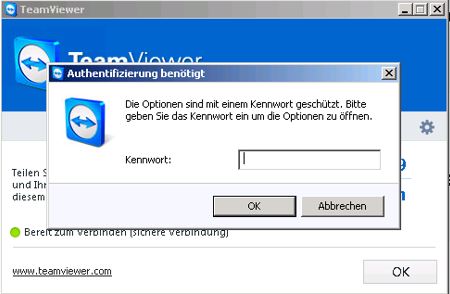 Beim Versuch die Einstellungen zu ändern erscheint folgende Meldung und man kann nichts mehr machen wenn man das hinterlegte Options-Passwort vergessen hat:
Beim Versuch die Einstellungen zu ändern erscheint folgende Meldung und man kann nichts mehr machen wenn man das hinterlegte Options-Passwort vergessen hat:
Wenn man allerdings über lokale administrative Rechte verfügt, ist das Ganze mit Hilfe der Registry recht einfach wieder zu beheben.
Hierzu öffnet man den Registry-Editor und navigiert in der Registry unter den Punkt „HKLM\Software\TeamViewer“ bzw. unter einem 64-Bit-System unter „HKLM\Software\Wow6432Node\TeamViewer“.
Dort muss man nun den Eintrag „OptionsPasswordHash“ umbenennen oder löschen um wieder Zugriff auf die Einstellungen des TeamViewers zu bekommen:
(Bei älteren TeamViewer-Versionen heißt der Eintrag in der Registry „OptionsPasswordAES“)
Danach schießt man am besten mit Hilfe des Task-Managers den TeamViewer oder bei alten Versionen die einzelnen Prozesse ab („TeamViewer.exe“ und „TeamViewer_Service.exe“). Wenn es sich um einen als Service dauerhaft laufenden TeamViewer handelt sollte dieser auch wieder automatisch starten.



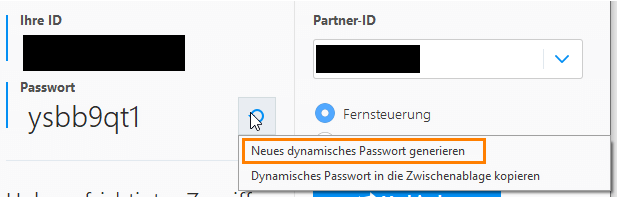


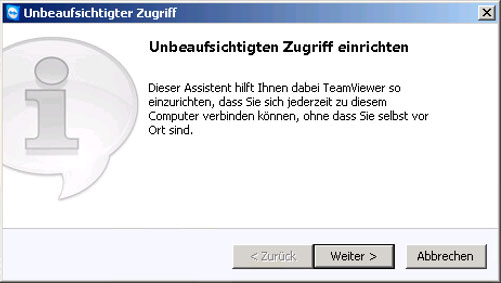
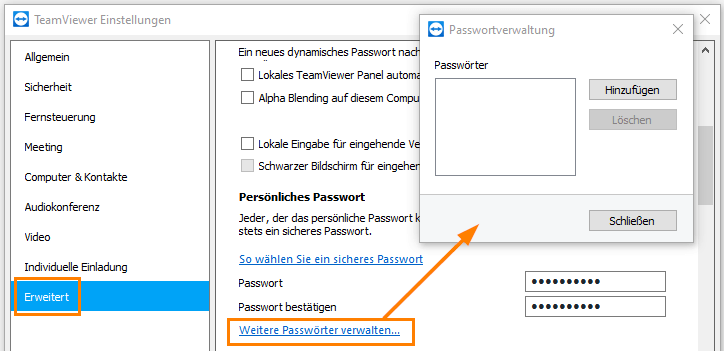



auch „OptionsPasswordHash“ muss gelöscht werden:
Hallo Michael,
danke für die Info. Gilt dies für die aktuelle TeamViewer-Version?
Viele Grüße
Tobias