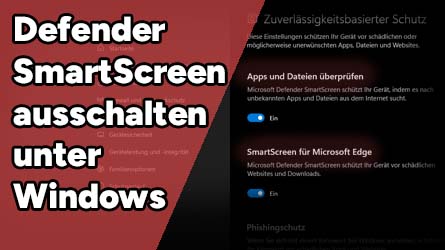Tatsächlich wird bei Google zwischen 1000 und 10.000 mal im Monat danach gesucht, wie man das At-Zeichen (@) unter Windows eingibt. Dafür gibt es unter Windows zumindest gleich zwei mögliche Tastenkombinationen um das At-Zeichen einzufügen.
Schnelle Hilfe für das Eingeben des At-Zeichens
Wer vergessen hat, wie man das At-Zeichen (@) bekommt oder bei wem die Tastenkombination nicht funktionieren will, kann dieses hier auf die Schnelle per Rechtsklick oder „STRG“ + „C“ kopieren:
@
Ansonsten ist die Standard-Tastenkombination für die Eingabe des At-Zeichens das gleichzeitige Drücken der „ALT GR“-Taste und der „Q“-Taste. Die „ALT GR“-Taste darf man dabei nicht mit der normalen „ALT“-Taste verwechseln.
Was ist die „ALT GR“-Taste überhaupt?
Die „ALT GR“-Taste, auch als „Alt Graph“ oder „alternate graphic“ (auf Deutsch „alternative Grafik“ bzw. „alternativer Schriftsatz“) bekannt, befindet sich auf einer Tastatur normalerweise rechts neben der Leertaste. Wenn sie gedrückt gehalten wird, verändert sie die Funktionen der anderen Tasten. In den USA beispielsweise gibt es diese Taste gar nicht und es befindet sich an ihrer Stelle eine weitere normale „ALT“-Taste.
At-Zeichen eingeben funktioniert nicht
Alternativ zur „ALT GR“-Taste kann man auch gleichzeitigt „ALT“ und „STRG“ drücken. Wenn man dann zusätzlich die „Q“-Taste drückt, bekommt man ebenfalls das At-Zeichen (@). Dabei ist auch egal, ob man die linke oder die rechte „STRG“-Taste gedrückt hält. Dass die normale Tastenkombination unter Windows nicht mehr funktioniert, ist bei mir insbesondere nach dem Wechseln zwischen dem Hostsystem und Remote-Sessions über RDP öfters mal vorgekommen.
At-Zeichen über Bildschirmtastatur eingeben
Ebenfalls über die Hilfsanwendung „Bildschirmtastatur“ kann man das At-Zeichen (@) eingeben. Hierzu sucht man im Startmenü einfach nach „Bildschirmtastatur“ und öffnet die Anwendung. Hier klickt man zuerst auf die „ALT GR“-Taste und bekommt nur noch die entsprechenden Tasten wie „€“ und „@“ angezeigt.
At-Zeichen über ASCII-Code eingeben
Ebenfalls über den sogenannten „ASCII-Code“ kann man das At-Zeichen eingeben. Hierzu muss man die „ALT“-Taste gedrückt halten und dann die Nummer eingeben, die dem entsprechenden Symbol zugeordnet ist. Danach lässt man die „ALT“-Taste wieder los und das Symbol wird eingefügt.
„ALT“ + 64 = „@“
Dies funktioniert allerdings nur, wenn man die Zahlen aus dem Nummernblock und nicht die obere Zahlenreihe auf der Tastatur verwendet um die Zahl einzugeben.
Webseiten nutzen um ein At-Zeichen zu kopieren
Solange man Zugang zum Internet hat braucht man eigentlich nur auf die Webseite eines größeren Unternehmens wie Microsoft und dort in das Impressum. Hier findet man in der Regel eine Mail-Adresse, aus welcher man das At-Zeichen auch herauskopieren kann.
At-Zeichen in Word und Excel einfügen
Wer Word oder Excel nutzt, kann hier unter dem Reiter „Einfügen“ per Klick auf „Symbol“ eine Maske zum Einfügen aller möglichen Sonderzeichen öffnen. Dort stellt man oben „Schriftart“ auf „normaler Text“ um und erhält je nach Größe des Fensters in der ersten oder zweiten Reihe das At-Zeichen zur Auswahl.
At-Zeichen über das Windows-Symbolmenü eingeben?
Unter Windows 10 und 11 kann man mit Hilfe eines speziellen Menüs Symbole, Smileys und sogar Gifs einfügen. Hierzu setzt man den Maus-Cursor an die Stelle im Text, an welcher das Symbol eingefügt werden soll. Dann drückt man gleichzeitig die „Windows“-Taste und die Punkt-Taste („.“) und es öffnet sich dieses Menü. Leider konnte ich dort unter keiner der Kategorien das At-Zeichen finden. Allerdings ist dieses Menü trotzdem sehr hilfreich wenn man z. B. mathematische Symbole einfügen möchte.